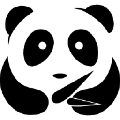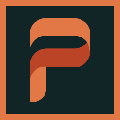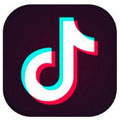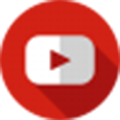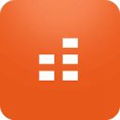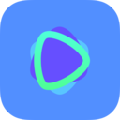笔记本双显卡怎么切换 双显卡切换方法图文教程
作者: 来源: 2021-06-16 08:12:31
现在的笔记本基本都是支持双显卡切换的了,那么笔记本双显卡怎么切换呢?下面,绿茶小乐哥给大家分享一篇笔记本双显卡切换方法图文教程,希望能帮助到大家。
双显卡,顾名思义就是搭载了一款核显和一款独显。双显卡是采用两块显卡(集成—独立、独立—独立)通过桥接器桥接,协同处理图像数据的工作方式。

适用显卡: AMD 双显卡机器
适用系统:Win7
首先有显卡硬件开关的机器,请先参看说明书,确定显卡开关在打开的位置,并已正确的安装好显卡驱动,参看以下的图列来切换双显卡功能:
特别提示:如果打开开关或装驱动后仍不能正常使用双显卡切换功能,请根据说明书BIOS章节,找到双显卡开关选项并确定已开启。
切换方法一:
桌面上右键—选择显示卡属性


选择左侧的可切换显卡方式—根据应用程序需要选择图形处理器

选择可切换显示卡--点击浏览可以选择程序,添加程序快捷方式即可

点击高性能、省电、等选项即可切换显卡
高性能表示使用独立显卡,省电表示使用集成显卡
切换方法二:
桌面右键选择显示卡属性

首选项—高级试图

选择可切换显卡方式—手动或根据电源选择图形处理器

点击更改(屏幕会黑、闪烁几次)



绿茶小乐哥温馨提示:市面上nVidia与AMD公司生产的显卡分别将这种工作方式叫做SLI和Cross Fire。要实现双显卡必须有主板的支持。这种工作方式理论上能能比原来提升两倍图像处理能力,但功耗与成本也很高,常见于发烧DIYer组装的电脑。
绿茶软件园小编推荐阅读:
Windows 7系统双显卡驱动安装教程
amd双显卡怎么切换?AMD双显卡切换方法(图文详解)