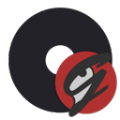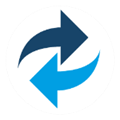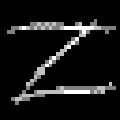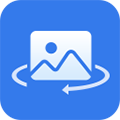软件大小:3.3 MB
软件语言:中文
软件授权:免费软件
软件类别:数据恢复
软件等级:
更新时间:2021-08-26
官方网站:https://www.solves.com.cn/
应用平台:Windows7, Windows10, WindowsAll
- 软件介绍
- 软件截图
- 下载地址
OneNote的“恢复工具箱”可以帮助用户快速恢复相关文件,很多数据如图像、笔记等,只需选择相应的源文件路径就可以检索到。而且用户不用OneNote本体就可以使用,降低了软件的操作门槛。以这种格式损坏文件的用户不应该错过它。
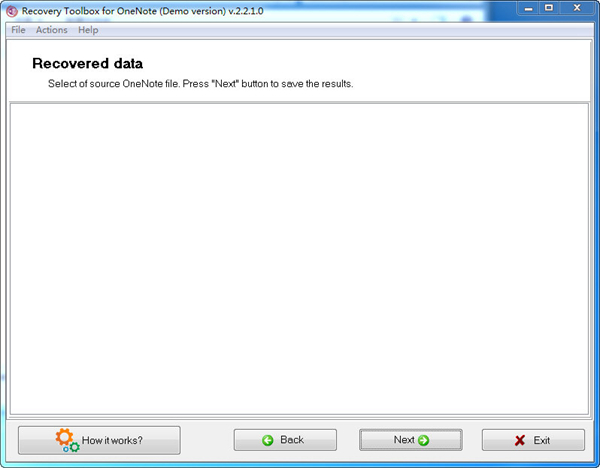
软件功能
1.所有OneNote版本文件都可以修复2.提取的数据可以保存为独立的文件
3.不需要安装微软OneNote
4.具有易于使用的操作界面
使用方法
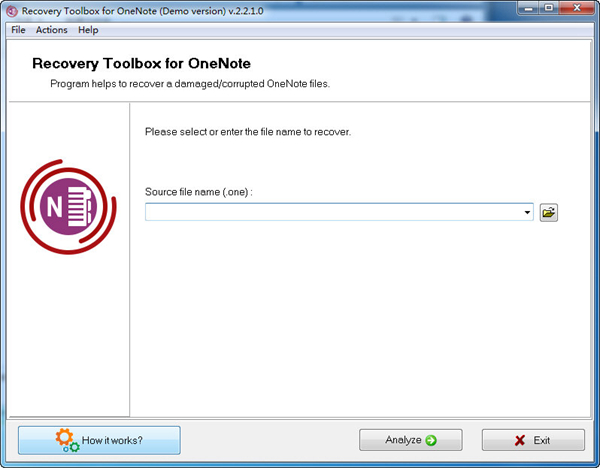
1.选择损坏的文件
您应该在恢复的第一步中选择源文件。有三种方法可以实现这个目标:
在页面中央区域输入损坏的OneNote文件的名称及其路径。
打开标准文件选择对话框,单击文件名输入字段右侧的按钮。
通过单击文件名输入字段末尾的按钮,从下拉列表中选择以前恢复的文件。
选择损坏的OneNote文件后,单击“分析”按钮继续下一步。程序将要求您确认恢复过程的开始。
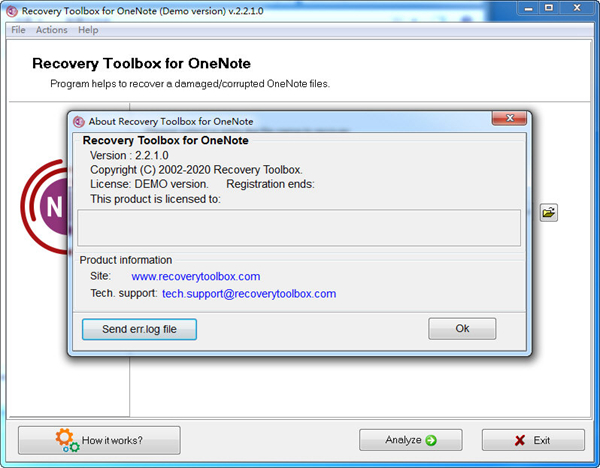
2.分析损坏的OneNote文件并提取它们的文件
这个恢复步骤是完全自动的。OneNote的恢复工具箱将扫描文件的结构,并检测存储在文件中的数据。然后,程序将显示程序可以保存的图像和文件列表,并显示恢复文件的数量和大小。然后,您应该选择要保存的文件,这可以手动或使用上下文菜单来完成。上下文菜单可用于选择所有文件或清除所有文件的选择。单击“下一步”按钮继续。
3.保存恢复记录
此时,您需要指定用于保存恢复的数据快照的输出文件夹的名称和位置。指定的方法类似于指定损坏文件的文件名,您可以从三种方法中选择一种(见上文)。请注意,演示版无法保存恢复的文件。要取消此限制,请购买该程序的完整版本。
文件恢复并保存到指定的目标文件夹后,OneNote的恢复工具箱将显示一个摘要屏幕,其中包含恢复过程的详细信息。现在,您可以单击“退出”按钮退出程序,或者使用“上一步”按钮返回文件选择步骤。
现在,您可以打开指定的输出文件夹并查看文件。
- 本类推荐
- 本类排行
- 热门软件
- 热门标签









 邦邦熊
邦邦熊 新浪升学帮
新浪升学帮 人人看
人人看 料球大师
料球大师 清凉世界
清凉世界 兼职猫软件
兼职猫软件 超级战机
超级战机 完美幻想
完美幻想 隐隐语聊
隐隐语聊 墨香小说书城
墨香小说书城 完本免费小说
完本免费小说 热门小说吧
热门小说吧 优选停车
优选停车 圣帝临尘
圣帝临尘 码上花
码上花 西游计司导端
西游计司导端 手机国搜
手机国搜