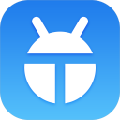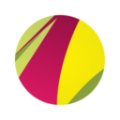u盘安装ghost win8教程 u启动u盘怎么安装GHOSTwin8
作者: 来源: 2021-08-13 01:32:33
u启动u盘怎么安装GHOST?这个是很多人都想知道的吧,下面绿茶小编给大家介绍一下u盘安装ghost win8教程 u启动u盘怎么安装GHOSTwin8,感兴趣的赶紧来看看吧。
- PC版

u启动u盘启动盘制作工具v7.0 官方版
大小:587.85MB 语言:简体中文
类型:系统其它 等级:
立即下载 查看详情
u启动u盘怎么安装GHOSTwin8:
工具准备:
1.制作u启动u盘启动盘
2.下载ghost版win7系统镜像并存入u启动u盘启动盘
3.硬盘模式更改为ahci模式
第一步
将准备好的u启动u盘启动盘插在电脑usb接口上,然后重启电脑,在出现开机画面时通过u盘启动快捷键进入到u启动主菜单界面,选择【02】U启动Win8PE标准版(新机器)选项:

第二步:
进入pe系统u启动pe装机工具会自动开启并识别u盘中所准备的win8系统镜像,可参照下图的方式选择磁盘安装分区,接着点击“确定”即可:

第三步:
此时弹出的确认提示窗口中点击“确定”开始执行操作:

第四步:
此过程大约需要3-5分钟的时间,静待过程结束后自动重启电脑即可:

第五步:
重启过程之后将会继续执行安装win8系统的剩余过程,直到安装结束后可以进入到win8系统桌面: