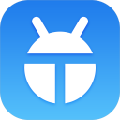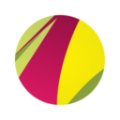wps文字打印怎么设置 wps文字打印设置教程
作者: 来源: 2021-08-13 00:02:35
wps文字打印怎么设置?这个是很多人都想知道的吧,下面绿茶小编给大家介绍一下wps文字打印设置教程,感兴趣的赶紧来看看吧。
- Android版
- iOS版

WPS Officev11.0.3 官方手机版
大小:31.6MB 语言:简体中文
类型:商务办公 等级:
立即下载 查看详情

WPS OfficeiPhone版v8.1.2 ios版
大小:228.2MB 语言:简体中文
类型:办公财务 等级:
立即下载 查看详情
wps文字打印设置教程:
1、在左上角“WPS文字”菜单下,单击“文件”,选择“打印”进入打印设置界面。

2、在常用工具栏上单击“打印”图标来进入打印设置界面。

3、还可以在直接按快捷键“Ctrl + P”快速进入。
wps文字打印设置教程:
1、控制打印页码范围
选定页码进行打印:在“页码范围”中选择“全部”,进行所有页的打印;选择“当前页”,进行鼠标所指页面开始至最后一页的打印;选择“所选内容”,对鼠标所选的内容进行打印;选择“页码范围”,键入需要打印的页码范围,进行页码范围内的页面进行打印。

2、重复打印
如果一篇文档需要打印多个副本,可以通过设置打印份数实现:
在“副本”框中键入要打印的份数。
若要在文档的一页打印完毕后立即该页的下一份副本,请取消勾选“逐份打印”复选框。若设置此复选框,则会在文档的所有页打印完毕后再开始打印文档的下一份副本。
 1 2 >
1 2 >
- wps文字打印怎么设置 wps文字打印设置教程
- 手机qq浏览器怎么免费下载小说 手机qq浏览器免费下载小说方法
- 华硕zenbook pro ux501怎么样 华硕zenbook pro ux501配置参数
- 光影魔术手怎么拼图 光影魔术手拼图教程详解
- mwc2017发布会观看指南 2017mwc发布会和活动一览
- 有道云笔记怎么恢复删除文件 找回丢失文件就是这么简单
- vst全聚合打不开怎么办 vst全聚合常见问题及解决方法
- 1060显卡玩刀塔Dota2疯狂掉帧 驱动人生一秒找到原因
- 支付宝刷脸功能在哪里设置 支付宝刷脸登陆开通使用教程
- 三星ces2016新品发布会邀请函 三星ces2016发布会视频直播地址
- 本类推荐
- 本类排行
- 1wps文字打印怎么设置 wps文字打印设置教程
- 2手机qq浏览器怎么免费下载小说 手机qq浏览器免费下载小说方法
- 3华硕zenbook pro ux501怎么样 华硕zenbook pro ux501配置参数
- 4光影魔术手怎么拼图 光影魔术手拼图教程详解
- 5mwc2017发布会观看指南 2017mwc发布会和活动一览
- 6有道云笔记怎么恢复删除文件 找回丢失文件就是这么简单
- 7vst全聚合打不开怎么办 vst全聚合常见问题及解决方法
- 81060显卡玩刀塔Dota2疯狂掉帧 驱动人生一秒找到原因
- 9支付宝刷脸功能在哪里设置 支付宝刷脸登陆开通使用教程
- 10三星ces2016新品发布会邀请函 三星ces2016发布会视频直播地址
- 热门软件
- 热门标签