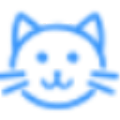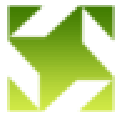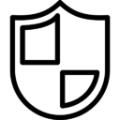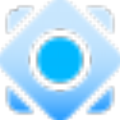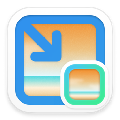软件大小:9.0 KB
软件语言:中文
软件授权:免费软件
软件类别:图像管理
软件等级:
更新时间:2021-08-24
官方网站:https://www.solves.com.cn/
应用平台:Windows7, Windows10, WindowsAll
- 软件介绍
- 软件截图
- 下载地址
图像标签管理是一种特殊的图像管理工具。对于一些已经保存了大量图像的用户来说,查找和浏览图像会变得非常麻烦,所以这个工具可以帮助你整理这些图像文件,预览图像来识别图像的分类,然后自动将图像移动到相应的文件夹中,从而提高用户整理文件的效率。
开发介绍
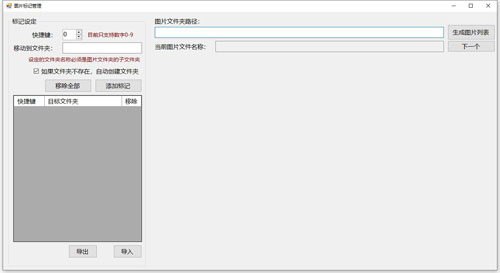
目前有很多模型图片(约11000张),要根据其特点(板材、折弯等)进行分类,不同类型的图片要移动到相应的文件夹中。
(当然,这只是其中一个步骤。后续需要对文件进行汇总后提交给相关同事处理。)
一开始我尝试手动,预览,判断,右键剪切,找到对应的文件夹,粘贴。花了10分钟完成了60份。这样平均20秒,操作会不断重复。
这样,总共需要60个小时的不停运转,这是不可接受的。后来,我想开发这样一个处理程序。开发程序大约需要30分钟,平均测试时间为2秒,完成整个分类大约需要一天时间。
操作说明
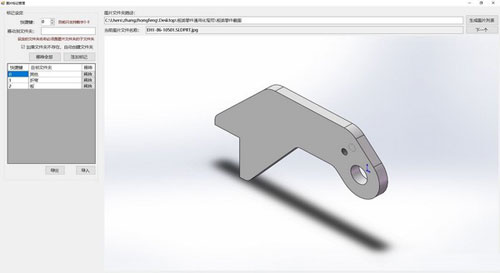
1.首先在左侧设置并输入分类文件夹名称及对应的快捷键(目前只支持数字0-9),点击表格中的“添加标记”。
2.单击“全部删除”按钮清除所有表数据;
3.点击“导出”按钮,将表格中的分类标志设置保存到一个文件中(默认文件名为keyIni.ini在程序的同一个目录中),点击“导入”按钮,将导出的文件设置保存到表格中。
4.可以直接在右侧“图片文件夹路径”下的文本框中输入文件夹路径,也可以双击文本框进行浏览选择。
5.点击“生成图片列表”按钮,搜索文件夹中的所有图片(目前为,bmp,jpg,tif,巴布亚新几内亚。jpeg,支持gif),并在底部显示第一张图片。
6.单击“下一步”按钮,将预览切换到下一张图片。
7.点击图片(程序自动切换预览时不需要),按键盘快捷键,图片会自动移动到快捷键对应的文件夹,自动切换到下一张图片。
注意事项
[已知缺陷]1.无法显示文件列表;
2.仅支持0-9个数字快捷方式;
3.只能移动到下一级子文件夹;
4.表的“删除”操作按钮功能没有实现。
- 本类推荐
- 本类排行
- 热门软件
- 热门标签









 直升机救援飞机模拟器
直升机救援飞机模拟器 云智停车
云智停车 动因体育
动因体育 话匣子FM
话匣子FM 居里智能
居里智能 微拍堂
微拍堂 超级战机
超级战机 酒网酒
酒网酒 掌上足球
掌上足球 Eastsoft家庭
Eastsoft家庭 泰幸福
泰幸福 即影
即影 车尖
车尖 返利优惠券联盟
返利优惠券联盟 国门公安
国门公安 因学教育
因学教育