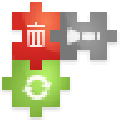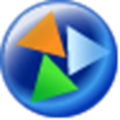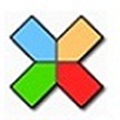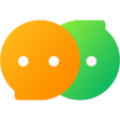软件大小:1.1 MB
软件语言:中文
软件授权:免费软件
软件类别:图像处理
软件等级:
更新时间:2021-08-28
官方网站:https://www.solves.com.cn/
应用平台:Windows7, Windows10, WindowsAll
- 软件介绍
- 软件截图
- 下载地址
易上手的图像处理软件不仅可以帮助用户批量处理图像,还支持屏幕截图、水印添加等功能。用户导入图像后,可以设置相应的操作步骤自动编辑图像,也可以选择jpg等格式输出。需要的用户应该快速下载。
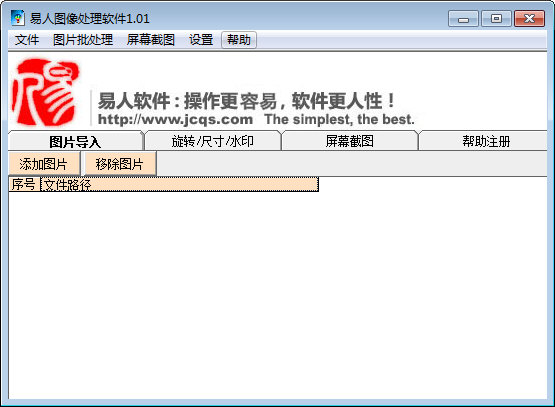
软件介绍
轻松图像处理软件是一款功能齐全的图像处理软件。用户可以通过旋转、调整图像大小、添加水印等简单操作批量处理图像。并且处理后的图像具有高质量。
软件功能
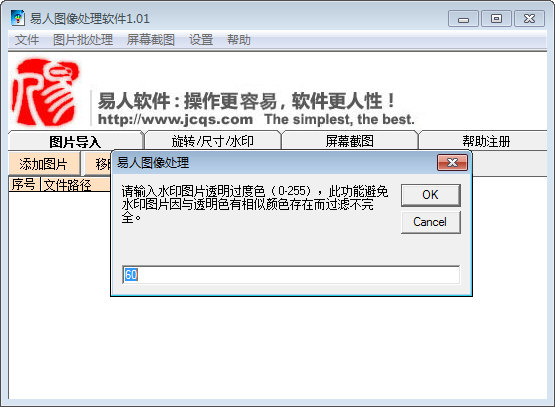
图像添加功能,支持用户变得聪明,将图像添加到软件的图像存储文件夹中
移除图片的功能允许用户一键移除图片列表而无需处理
图像旋转功能,帮助用户在指定的方向和角度旋转图像
图像存储缩放功能,支持用户自定义设置图像缩放的大小参数
水印添加功能可以帮助用户给图片添加文字水印和图片水印
截图功能,这款软件可以支持用户一键截取屏幕上需要的内容
使用方法
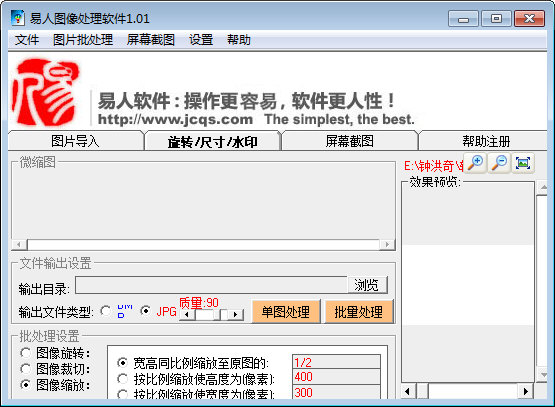
批处理使用步骤:
1.导入需要批处理的图像文件:
点击“图片导入”卡片中的“添加图片”,根据软件提示选择需要处理的图片文件(可以按住SHIFT键或在文件名上拖动鼠标进行多选)。选中的图文会在软件表中列出(用户可以多次添加图片文件,最多17万个文件)。如果用户重复导入同一个文件,软件会自动过滤重复的文件。导入后,用户可以点击表格中的“文件路径”进行自动排序。如果发现导入了不必要的文件,用户可以在表格中选择对应的行,点击“移除图片”将其移除(硬盘上对应的文件不会被删除)。
2.设置批处理操作:
导入图片后,根据用户需要在“旋转/大小/水印”卡中进行设置(详见设置部分)。设置的渲染会随时显示在右侧的图片框中。点击不同图片的缩略图,显示相应图片的渲染图。
3.批处理、输出并保存到指定目录:
图片处理设置完成后,点击输出目录右侧的浏览,选择保存处理后图片的目录,选择保存格式(BMP或JPG格式,其中可以选择不同的图片保存质量:1-100,质量越高,图片质量越好,文件越大,一般构造设置在60-90之间),然后点击批处理软件自动完成,保存的文件名与原图片文件名相同。
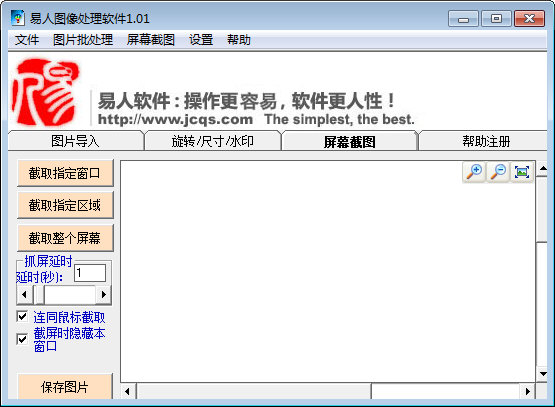
截屏功能的使用步骤:
1.设置“屏幕捕获延迟”(拖动相应的滚动条)、“用鼠标抓取”和“屏幕捕获时隐藏此窗口”
截屏延时:方便用户捕捉弹出菜单等普通截屏软件无法截取的图片;
鼠标抓取:在抓取的图片中同时显示鼠标光标当时的状态;
隐藏窗口:避免软件窗口对抓图的影响。
2.单击“捕获指定窗口”、“捕获指定区域”或“捕获整个屏幕”
捕获指定窗口:此功能与屏幕捕获延迟结合使用,例如,屏幕捕获延迟为3秒。点击此功能后,点击要抓取的窗口一次,使其成为当前窗口,等待3秒后抓取此窗口。
截取指定区域:点击此功能后,会出现一个透明窗口(类似于QQ截图),可以移动或缩放来指定截取区域。设置完成后,双击透明窗口。如果要拦截弹出菜单,可以延时双击后点击弹出菜单。
捕捉整个屏幕:将电脑屏幕上显示的所有内容捕捉为图片。
3.单击“保存图片”:
点击“保存图片”将图片保存为JPG或BMP格式图片文件(JPG画质设置同上)。
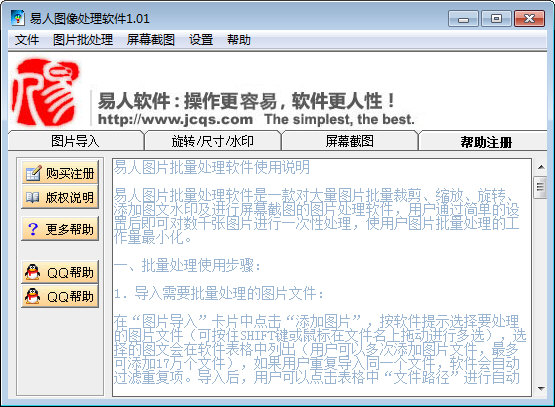
- 本类推荐
- 本类排行
- 热门软件
- 热门标签









 泡泡读书
泡泡读书 中信书院
中信书院 皮一下很开心
皮一下很开心 凑和
凑和 逸票网
逸票网 祥阅
祥阅 超级战机
超级战机 K12同步教育
K12同步教育 VOA英语听力
VOA英语听力 高中语文背诵
高中语文背诵 幕外
幕外 ExVideo
ExVideo 券雨
券雨 天天快报
天天快报 宝宝认天气
宝宝认天气 艺方购
艺方购 优友宝
优友宝