软件大小:6.6 MB
软件语言:中文
软件授权:免费软件
软件类别:滤镜插件
软件等级:
更新时间:2021-08-15
官方网站:https://www.solves.com.cn/
应用平台:Windows7, Windows10, WindowsAll
- 软件介绍
- 软件截图
- 下载地址
Profile Builder是SketchUp专门使用的建模插件工具,可以通过参数化快速完成建模。让用户在建筑设计或室内装修设计中更容易做出真实的风格模型。该插件允许您基于真实的建筑材料创建和编辑模型。设置精确参数以装配零件,并自由定义和保存轮廓外观。适用于打造栏杆、踢脚线、装饰线、多层墙、围栏、墙面等复杂的建筑装饰模型。这一次,我们给大家带来了一个破解版的中文。你可以根据破解后的教程免费使用所有功能。
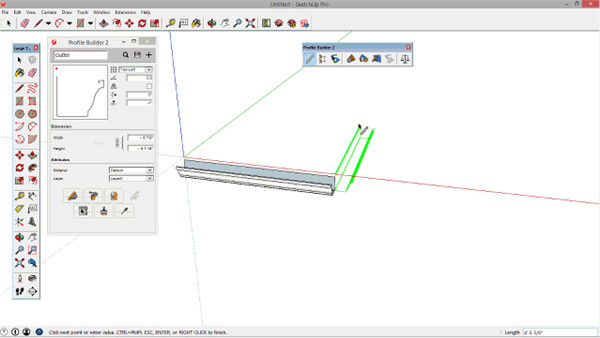
软件特色
1.参数化Profile Builder的核心是使用参数化Profile创建智能拉伸的能力,我们称之为“profile member”。轮廓可以是任何形状,甚至是一条虚线。通过PB3,我们可以创建智能形状,包括框架、管道、栏杆、屋顶、墙壁和基础——这些可以扩展到无限的可能性!
2.创建和保存自定义配置文件
配置文件可以保存到本地库中,包括自定义名称、方向(锚点、偏移、旋转)、大小、材质和图层。只需在模型中绘制一个面并将其添加为新轮廓,即可创建新轮廓。保存配置文件后,您可以加载它并在未来的项目中重用它。
3.参数化装配-组合配置文件和组件
想象一下在几秒钟内对复杂的栏杆、多层墙壁、栅栏、墙壁和楼梯进行建模!Profile Builder Assembler允许您创建和保存完全可定制的参数化智能组件。您会惊讶于您在配置文件生成器中对程序集所做的工作!
4.用一个按钮创建一个程序集
通过“自动装配”功能,按下按钮就可以轻松创建许多不同的组件。只需创建装配零件,选择它们,然后单击“自动装配”!
5.参数化钻具
使用强大的攻丝工具轻松切割嵌套的组和组件。轮廓成员具有记忆洞口位置的属性,因此您可以更方便地修改对象,并在适当的位置重新打开洞口。
6.沿着任意路径构建配置文件——保持配置文件的方向正确
对SketchUp原生“路径跟踪工具”最大的抱怨之一是轮廓方向如何沿着复杂路径旋转。Profile Builder可以处理您抛出的任何路径,并始终保持概要文件的预期方向。
7.旋转
也可以通过单击旋转轮廓来创建参数化的三维旋转轮廓成员。在SketchUp中创建这些类型的对象通常很耗时,但是Profile Builder可以在几秒钟内完成!
8.智能路径选择
智能路径选择工具可用于快速选择其他复杂几何图形中的特定边路径。
9.参数化后期编辑
模型的后期编辑修改正是体现Profile Builder参数化的时候!通过调整智能参数,可以编辑创建后使用“轮廓构建器”创建的任何智能轮廓成员或组件。
安装破解方法
提示:如果之前安装过插件,需要卸载旧版本的插件。1.下载并解压缩以获得profile builder 3和注册机器文件;
2.首先确定C:\Users\你的用户名\ appdata \漫游\ sketchup \ sketchup你的SU版本号中没有以前破解的文件,比如2020 \ sketchup \ plugins \ DM _ Profile Builder 3;
3.在软件包中安装profile builder-v 3 . 1 . 0 . rbz;
4.然后输入c : \ Windows \ System32 \ Drivers \ etc \,用记事本打开主机记录:127 . 0 . 0 . 1 mindsightstudios.com
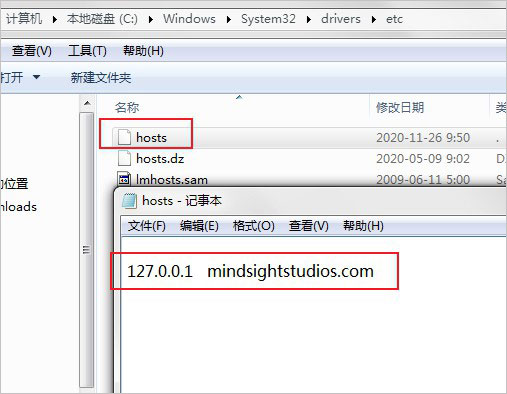
5.再次运行注册机器ProfileBuilder.exe。如果左下角为绿色,则表示主机文件已成功修改。如果红色文件需要再次修改,最后点击生成完成注册;
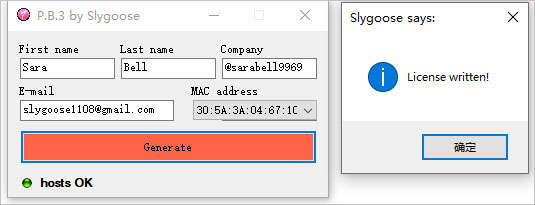
6.扩展程序-PB3-Preferences设置语言选择简体中文,重启SU后生效;
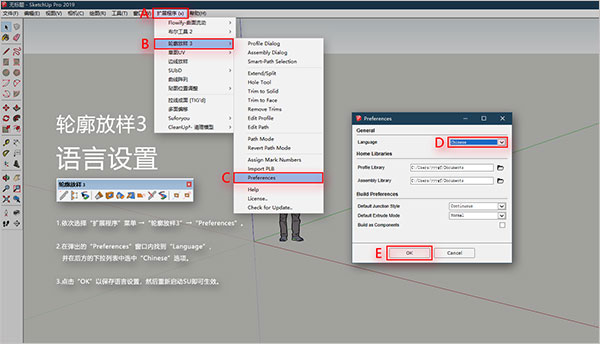
7.您可以看到轮廓生成器3已在草图软件中成功激活。
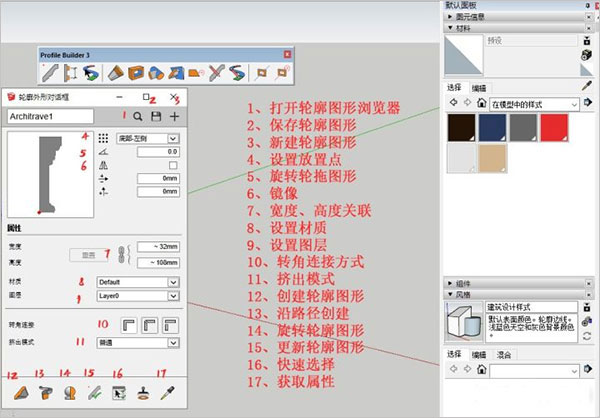
使用教程
打开组件对话框;

创建新零件,命名并添加描述;
向组件添加组件:
-单击“配置文件组件”选项卡
-单击添加配置文件按钮。
-单击从模型中选择按钮。
-单击模型中的元件,将它们添加到组件中。
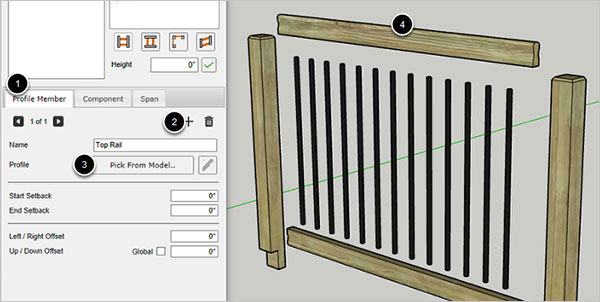
将向上/向下偏移设置为3英尺,然后单击“全局”复选框。通过将偏移设置为全局,即使组件是沿着倾斜路径构建的,零件也会沿着模型的蓝色轴偏移;
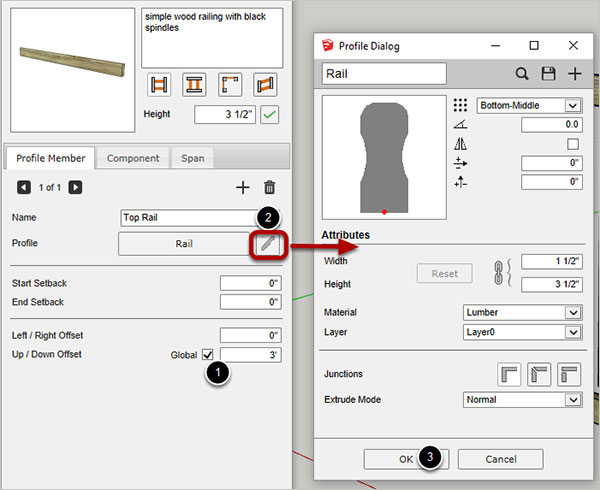
将底部组件添加到组件中;
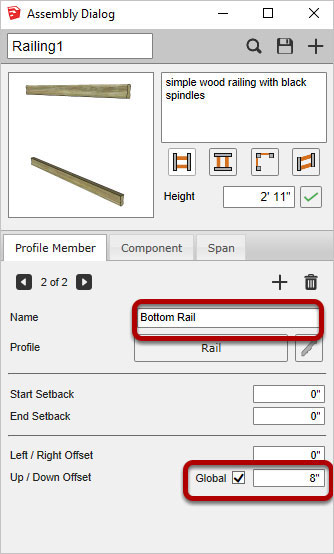
向组件添加组件;
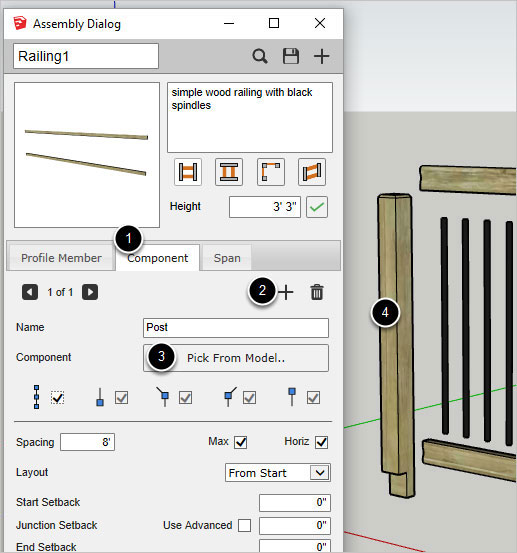
编辑组件属性并向组件添加金属轴;
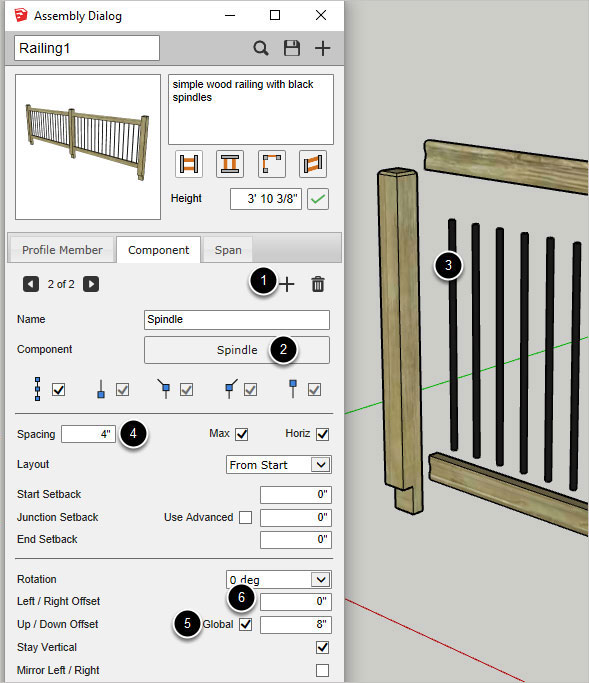
通常需要编辑组件的轴来正确定位它。要编辑组件的轴,右键单击SketchUp模型中的组件,然后从弹出菜单中选择“更改轴”;
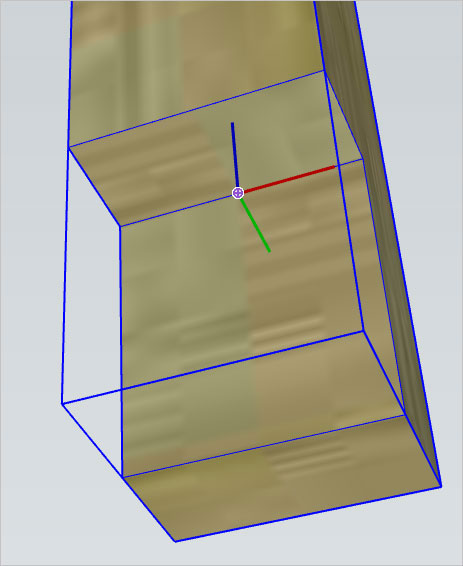
既然已经创建了零件,就可以在三维模型库中保存、修改或共享它。
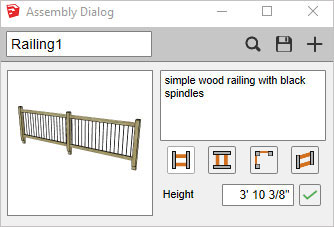
更新内容
1.智能模型可以基于真实的建筑材料进行创建、编辑和量化2.自由定义和保存大纲文件
3.参数化装配组件(无限轮廓组件和组件可以组合成基于路径的参数化模型!)
4.设置任何轮廓的高度和宽度
5.更新了大纲零部件浏览器
6.轮廓构件可以在螺旋路径上保持直立
7.添加了用于扩展/划分轮廓组件的新工具
8.更新的车削轮廓组件
9.添加了新的切割工具
10.轮廓构件沿任意路径的挤出和自动定位
11.沿着路径的轮廓方向完成控制
12.添加智能路径选择工具
13.新的交叉件装配零件可以创造出一套令人难以置信的零件
14.新的开口工具,用于创建参数化开口
15.创建零件时,只能单击一次新的自动装配功能。
16.添加可配置零件的高度
- 本类推荐
- 本类排行
- 热门软件
- 热门标签









 小保镖游戏
小保镖游戏 翻滚吧橘子
翻滚吧橘子 油超市加油
油超市加油 永付通管理
永付通管理 和系商家版
和系商家版 卓购优选
卓购优选 懂秀帝
懂秀帝 超级战机
超级战机 城食点
城食点 飞扬的小宠
飞扬的小宠 末日幻想降临游戏
末日幻想降临游戏 姚氏拼读
姚氏拼读 本初知道
本初知道 仙侠奇缘小说大全
仙侠奇缘小说大全 K遇
K遇 她拍
她拍 快8实拍
快8实拍

























