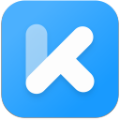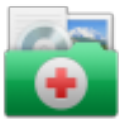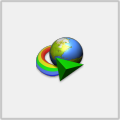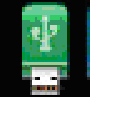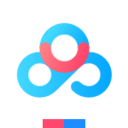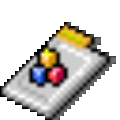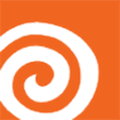软件大小:7.4 MB
软件语言:中文
软件授权:免费软件
软件类别:图像捕捉
软件等级:
更新时间:2021-09-09
官方网站:https://www.solves.com.cn/
应用平台:Windows7, Windows10, WindowsAll
- 软件介绍
- 软件截图
- 下载地址
FSCapture破解版是一款电脑截图工具。这个版本已经完全汉化了,没有安装就破解了。用户可以录制屏幕录制、长截图等复杂屏幕,大大提高了图形编辑的效率。
软件介绍
FSCapture破解截屏工具集成了图像捕捉、浏览编辑、视频录制等功能!截图软、小、强、好用、流畅,各种设置让截图比自己更有创意。它们不仅具有常规截图的功能,还具有从扫描仪获取图像并将图像转换为PDF文档的功能。尤其是录屏功能,质量堪比专业的录屏软件。FastStone Screen Capture,屏幕截图,独特的平滑和毛刺处理技术让画面更清晰,并提供缩放、旋转、裁剪缩小和色彩调节等功能。只需轻点鼠标,你就可以随意抓取屏幕上的任何东西。拖放支持可以直接从系统、浏览器或其他程序导入图片。收藏夹功能可以让你从eNet中收集更多精彩的图片。
破解说明
软件是没有任何限制的绿色版本,而且文件很小,不到2MB。强烈推荐。
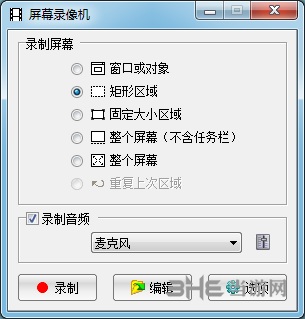
软件功能
颜色选择器现在网络上的拾色器应该有很多种,包括Blue Classic推荐的ColorSPY,还有火狐下一个特殊的拾色器扩展ColorZilla,都是不错的软件。但是自从我用了FS Capture,就很少用了。原因很简单:各种取色软件的功能都差不多,FS Capture很小。既然有这么小的软件可以包含取色器、屏幕放大镜、屏幕截图等功能,为什么要为这些功能分离多个软件呢?FastStone Capture的色彩采集支持RGB、Dec、Hex三种颜色值,并且还有调色盘,采集色彩后可以进行编辑。
屏幕放大镜

这真的是一个很好的功能,尤其是现在我们已经习惯了用div来定位页面。div之间的对齐不像网格那么容易控制,有时候为了调整几个像素的偏差,我们不得不长时间盯着屏幕。有这样的放大镜方便多了。要使用,只需点击FS Capture窗口上的放大镜图标,鼠标就会变成放大镜,然后在需要放大的地方按左键,就像手里拿着放大镜一样。可以设置放大规律,放大镜的大小和外观(圆形、矩形、圆角矩形),是否平滑显示。按ESC或右键退出放大镜。
显像管记录器
屏幕记录器功能可以记录屏幕动作,将窗口/物体、矩形区域或全屏区域的屏幕记录为高清WMV视频。
屏幕上显示程序运行的图片
包括全屏剪辑、当前活动窗口剪辑、选定区域剪辑、多边形剪辑和滚动页面剪辑等。这些基本上都是常用的。尤其是对于滚动拦截,很多朋友为了这个功能不惜安装各种重量级的截屏软件,甚至到处下载各种软件的解析器——,忘了说FS Capturte是免费软件!

图像浏览/编辑
FS Capture还包括快速浏览/编辑图像的功能。你可以点击主窗口的“打开”图标,快速打开一张图片,并执行简单的轻量级操作,如缩放、剪切、旋转和添加文本。将网页中的图片拖到FS Capture的窗口,图像浏览窗口会很快打开。
软件特色
屏幕捕捉功能(可捕捉:活动窗口、窗口/对象、矩形区域、手绘区域、全屏幕、滚动窗口、固定区域);图像处理功能(切割、标记、添加个性化边框等。);
屏幕记录器(输出格式为WMV);
丰富的快捷键操作;
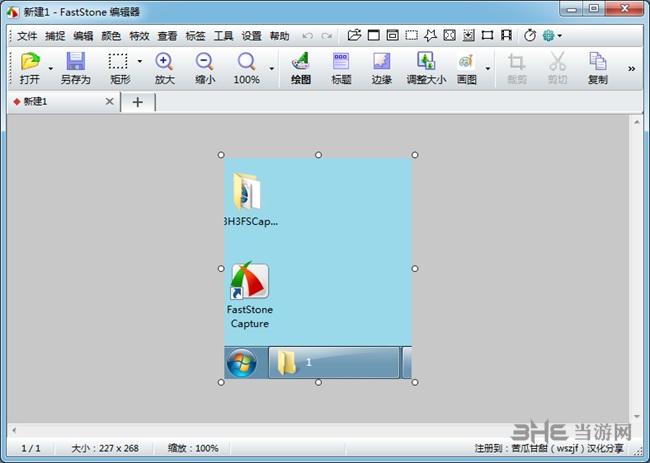
丰富的图像存储格式:BMP、GIF、JPEG、PCX、PNG、TGA、TIFF、PDF文档;
将图像转换为多页PDF文档;
从扫描仪获取图像文件;
内存空间很小;
支持选项卡(tab)可以同时抓取和编辑多个截图;
作为一款截图软件,
怎么录屏
FS Capture还具有录制视频的功能,可以说是非常全面和强大。但是相比截图,录屏的操作更复杂,很多用户不知道怎么操作。下面小编将带来录屏教程。让您轻松录制视频:1.打开工具,选择视频录制功能:

2.在弹出窗口中进行设置:
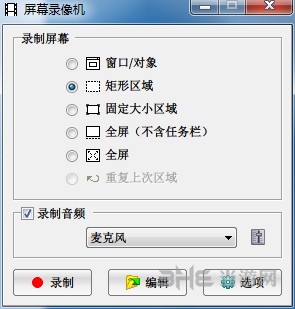
3.首先,仔细设置,选择选项并进行具体设置:
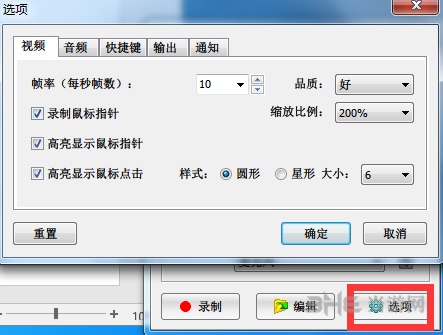
4.这里我主要说一下帧率,其他的可以根据自己的喜好来设置:
帧率:表示精彩画面刷新的次数。一般来说,越大越好。当然,如果对画质没有要求,30左右就很好了。这里以25为例。
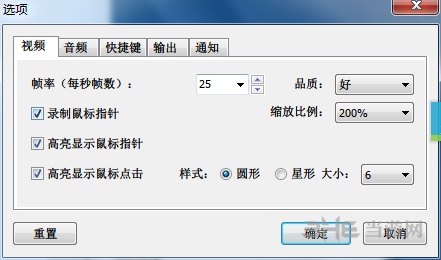
5.设置完成后,选择录制对象,可以选择全屏或窗口或其他方式。这里,边肖以窗户为例:
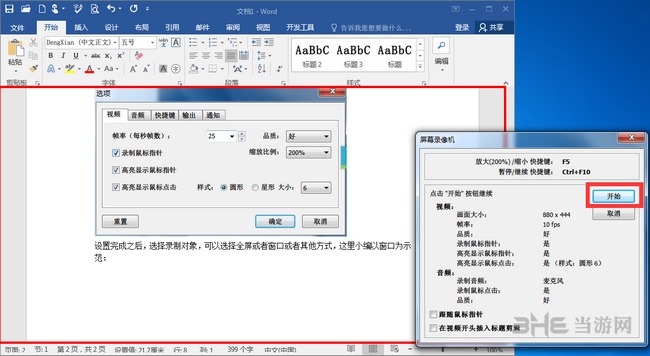
6.选择开始开始视频录制:
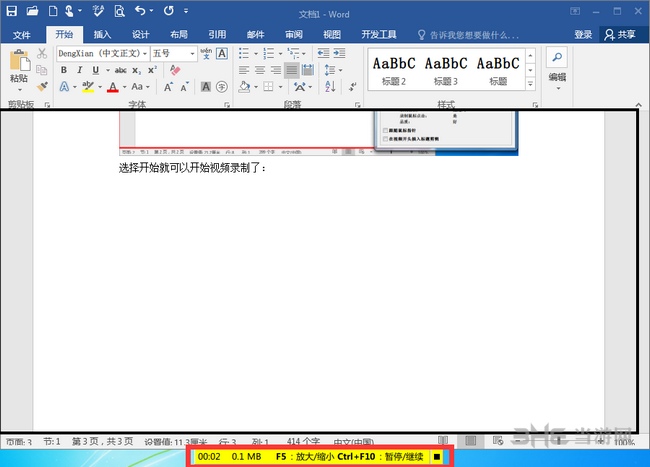
7.录制信息可以显示在底部,视频也可以终止或放大。在这里,边肖做了一个例子,直接停止录制。单击停止:

8.选择保存:
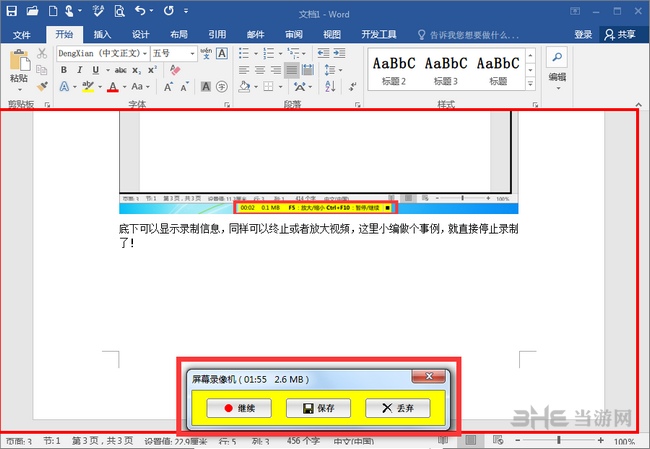
9.选择保存位置:
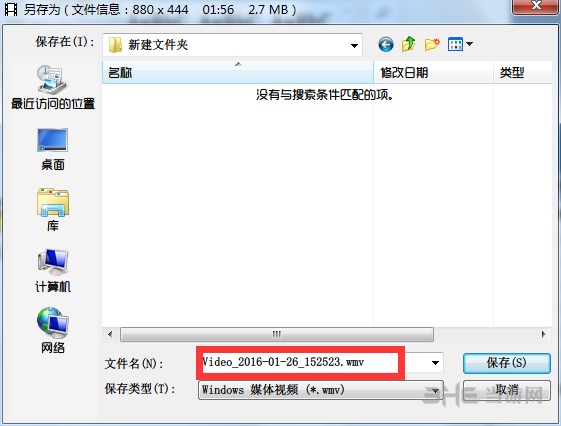
10.完成后,您可以打开文件夹查看录制的视频。在这里,边肖用potplayer打开刚刚录制的视频:
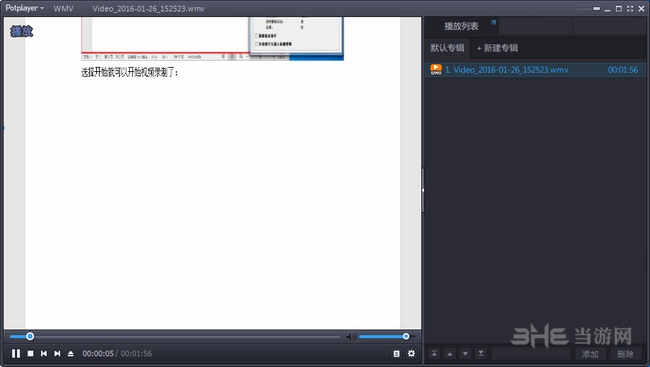
录屏没有声音怎么办
有些用户在使用FS Capture录制屏幕时会遇到输出视频没有声音的情况,但不用担心,这个问题可以通过以下方法轻松解决:1.点击右侧第四个图标打开屏幕录像机,默认显示如下:
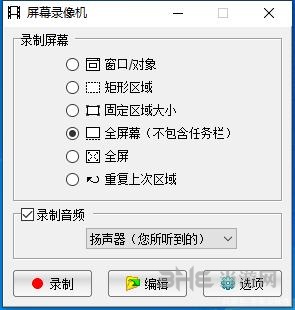
2.默认情况下,扬声器(您听到的)在录音栏中被选中。单击右下角的箭头切换到麦克风。
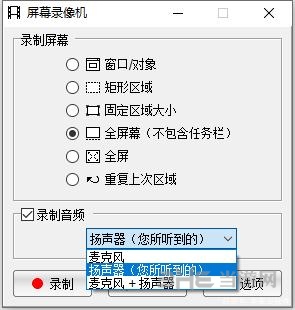
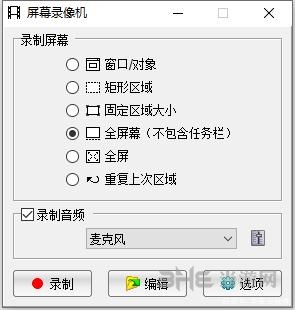
3.左键单击麦克风右侧的图标弹出声音面板,切换到录音选项,右键单击底部的“立体声混音”,选择启用并确认

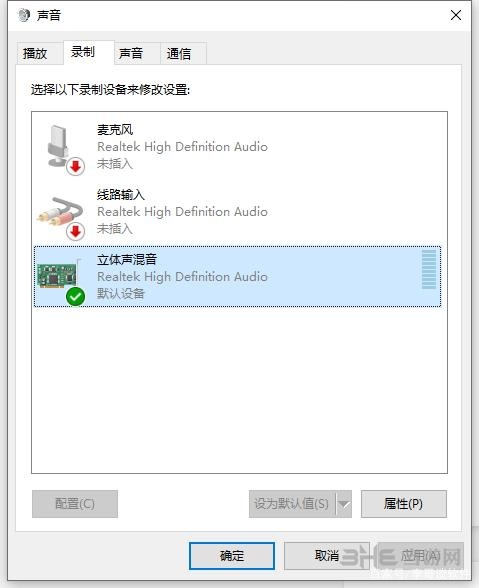
滚动截图怎么用
FS Capture的滚动截图可以轻松捕捉长截图,让页面图片更具整体性。以下小系列介绍了如何滚动截图:1.首先,我们打开FastStone Capture,然后我们打开一个网页。滚动截图通常用于剪切超过一个屏幕长度的图片。我们点击这个“捕捉滚动屏幕”按钮
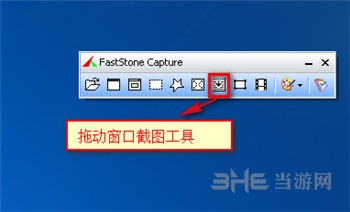
2.我们按住CTRL键选择截图的大小,然后会出现一个红色的框架。我们点击向下的滚动条,截图完成后点击回车。
3.截图完成后可以保存
4.您也可以直接编辑它
更新内容
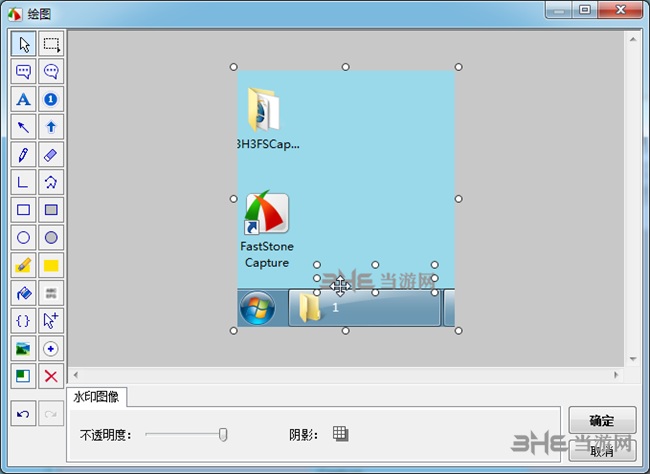
通过添加以下内容增强绘图工具:
-椭圆形文本框
放大镜
-3个荧光笔选项(矩形、圆角和椭圆形)
-所有注释对象的默认颜色
“捕获前延迟”选项已添加到捕获面板中。延迟定时器可用于捕捉下拉/弹出菜单
-其他小的改进和错误修复
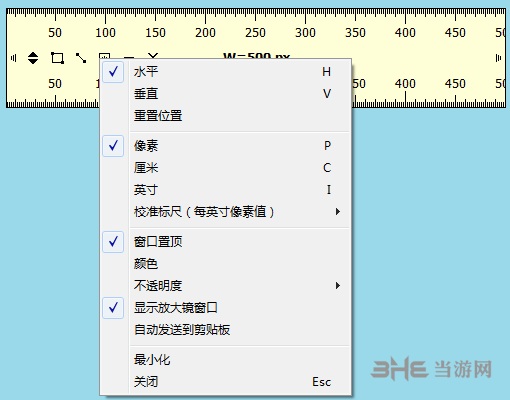
- 本类推荐
- 本类排行
- 热门软件
- 热门标签









 超级战机
超级战机 命运守护战歌bt版
命运守护战歌bt版 日语老师
日语老师 蚂蚁代练
蚂蚁代练 花椒剪辑
花椒剪辑 交易虎
交易虎 来电屏显
来电屏显 雨纪电脑版
雨纪电脑版 妖姬幻想情缘录
妖姬幻想情缘录 雪地阅读
雪地阅读 狸说
狸说 搜狐邮箱
搜狐邮箱 姊漫
姊漫 点杀泰坦2电脑版
点杀泰坦2电脑版 薄荷阅读
薄荷阅读 博德之门3修改器
博德之门3修改器