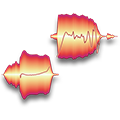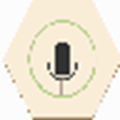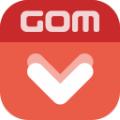软件大小:32.8 MB
软件语言:中文
软件授权:免费软件
软件类别:视频处理
软件等级:
更新时间:2021-08-13
官方网站:https://www.solves.com.cn/
应用平台:Windows7, Windows10, WindowsAll
- 软件介绍
- 软件截图
- 下载地址
E渲动画版是由南京设易网络科技有限公司推出的云渲染平台,为用户在线渲染多种效果,支持众多设计软件和插件,并且提供多种渲染模式,强大的计算能力比肩高性能计算机,满足用户对渲染效率的需求。软件的上行下行都非常快,上传、渲染、下载,整个过程都不耽误。
软件介绍
E渲云渲染平台,是国内最大的云渲染平台,提供强大的免费云渲染服务体验,帮助企业搭建高性价比云渲染农场,E渲云渲染全面支持3dsMax,Maya,Vray,MentalRay等软件及插件

软件特色
三步渲染
无缝对接3ds max,软件内一键提交,支持多角度任务同时渲染,渲染高效便捷
多种渲染模式
单张封顶,提供多种不同渲染模式,满足用户在时间,经费等多层次要求
渲染任务异地查看
渲染文件云端储存,支持异地登录,支持查看渲染状态,下载结果文件
极速传输
超宽带传输引擎,充分利用用户本地宽带资源,实现文件秒速上传
海量渲染资源
无需排队,渲染资源庞大,高性能计算机集群满足您的渲染需求
专业服务团队
在线客服工作时间:上午9:00-下午9:00 渲染技术微信:jiane-fei
使用教程
一、首次使用客户端的前期准备
1.下载客户端
下载动画版客户端
2.安装客户端
客户端仅支持win7及以上64位系统。安装客户端需要完全退出杀毒软件,以防止客户端组件被杀毒软件拦截。
3.登陆客户端
4.通用设置及功能介绍
1)启动设置;
设置是否开机启动E渲

2)提交设置;
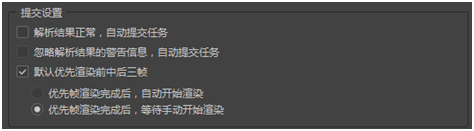
①解析结果正常,自动提交任务:勾选此选项后,任务解析完成后会自动提交渲染(建议不要勾选此选项)
②忽略解析结果的警告信息,自动提交任务:勾选此选项后,文件若出现缺失工程的情况下,不会出现解析警告,即不会提示文件解析提示丢失哪些贴图(建议不要勾选此选项)
③默认优先渲染前中后三帧:任务提交后会读取文件帧数范围设置,并自动设置前中后三帧为优先帧,优先测试渲染(建议勾选)
④优先帧渲染完成后,自动开始渲染:优先帧渲染完成后,自动开始渲染剩余帧
⑤优先帧渲染完成后,等待手动开始渲染:优先帧渲染完成后,暂停任务,等确认过优先帧效果后手动继续渲染剩余帧(建议勾选)
3)时间阈值;

单帧时间超过设定时间的任务会弹出警示
超时警告提醒:仅弹出警示,超时的任务会继续渲染
超时警告提醒并自动取消:超时的任务会停止渲染(建议不要选择此选项)
4)结果路径;
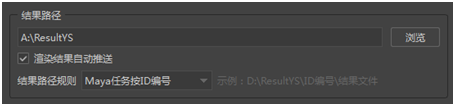
渲染结果自动推送:勾选此选项,渲染完成的序列会自动下载到结果路径中;不勾选此选项,渲好的序列则需要手动到云端结果目录中下载(建议勾选)
结果路径规则:选择maya任务下载的序列文件夹是否按照任务ID编号命名(若选择无ID编号,则任务名相同的任务下载时会合并到一个文件夹下,出现同名文件会覆盖下载)
二、任务的提交与渲染
步骤一:设置项目,配置环境
第1步:打开设置面板
第2步:选择3ds max窗口
第3步:配置出图路径,即文件渲染完成后图片下载的位置(每个项目可以设置不同的下载路径)
(补充说明:点击路径配置后的“规则”按钮,可以选择是否在下载出图时创建“项目名”、“提交日期”、“订单号”的文件夹)
第4步:配置子任务帧数,默认为1(建议设置为1)。若设置为2,则每台机器渲染2帧(渲染2帧仅需加载1次文件)
(场景总共1000帧 子任务设置1000的话 1台机器连续渲染1000帧 只会占用一台机器渲染)
第5步:配置渲染文件所使用的软件、插件。渲染环境可以配置多个,在提交任务时可以选择
注意:客户端默认项目名称为“My project”。可以直接提交任务到默认的项目,或者根据自己的需要新增项目
(设置项目示意图)
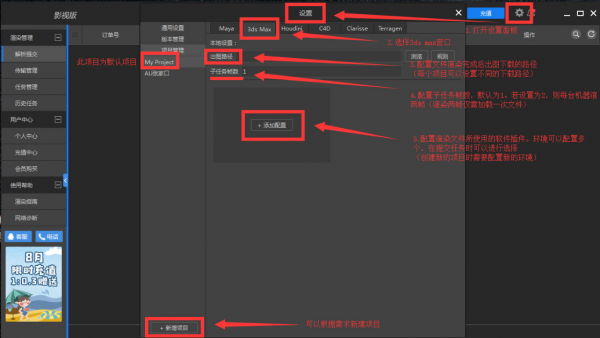
补充说明:如何配置环境
第1步:点击“配置环境”
第2步:选择软件版本
第3步:选择使用的插件
第4步:选择使用的插件版本,并移动到右侧窗口
第5步:保存当前环境
(配置环境示意图)

补充说明:如何使用GPU渲染(VR渲染器跟CR渲染器千万不要勾选 场景有用降噪通道使用CPU机器 渲染可能会出现黑斑)
默认环境配置下提交任务,只能选择CPU机型。如果使用到redshift、octance、fstormrender等GPU渲染器时,在匹配渲染环境时需要勾选“启用GPU渲染”的选项,才能选择GPU机型
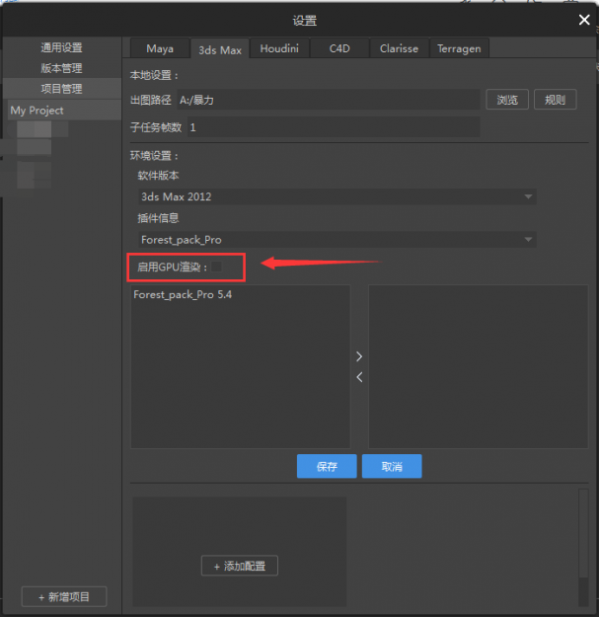
步骤二:拖入任务,配置项目、环境、机型
第1步:将max的主文件拖入到客户端窗口,松开鼠标后会弹出Max提交界面
第2步:在列表中选择需要的环境(若当前列表中没有所需要的环境,可以点击“编辑环境”进行添加或修改环境的操作)
第3步:选择机型(建议使用16C64G的机器)
第4步:确认以上信息无误后,点击“提交”
补充说明:如何选择正确机型
机型一共分为两个类型,一种为CPU机型,一种为GPU机型
CPU机型:Vray、Corona、Arnold、renderman、mental ray等渲染器属于CPU渲染器,需要选择CPU机型提交任务
GPU机型:Octance、redshift、FstormRender等渲染器属于GPU渲染器,需要选择GPU机型提交任务
若Vray、Arnold等渲染器使用到了GPU降噪、GPU通道等模块,也需要选择GPU机型提交任务
内存和线程数:以16C64G举例,16C为线程数,即16线程;64G为内存数,即64G内存
机型单价:机型后的单价为计算过折扣的价格。以16C64G举例,若账户为注册会员(无折扣),则显示原价0.18元/核小时;若账户为5折折扣,则显示单价0.09元/核小时
(机型示意图)
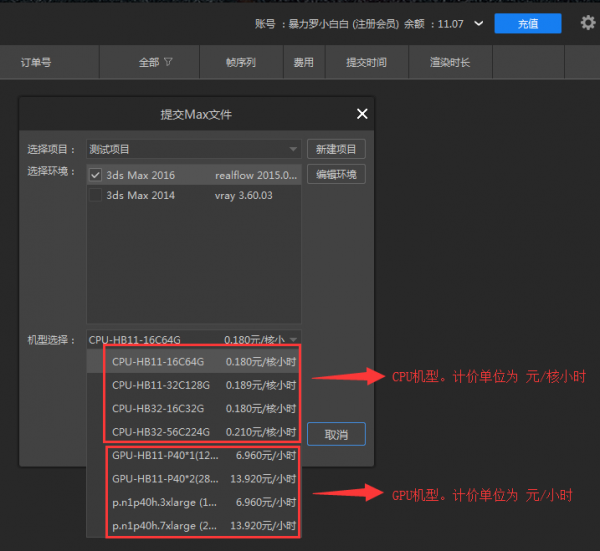
步骤三:文件解析
步骤二完成后点击提交,进入解析步骤。
注意:文件所用的软件及插件,提交机器需要安装才能正常解析
解析的过程与打开文件的过程相当,若文件打开较慢,解析时间也会较长
(文件解析示意图)
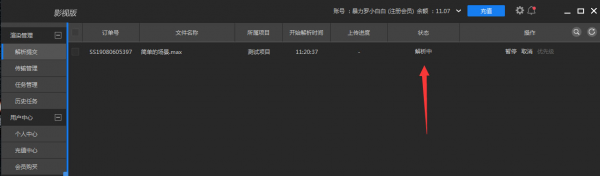
补充说明:解析警告、解析失败情况说明
当解析结束,状态显示为“解析警告”时,不会影响任务的正常提交。
以下几种情况会出现“解析警告”提示:
情况1:提示“未找到以下贴图”。当前场景有缺失贴图的情况,需要确认丢失的贴图是否影响渲染效果
情况2:提示“无输出路径,请先进行参数设置”。当前场景未设置出图名称和出图格式,可以在下一个步骤中设置出图名称和出图格式
情况3:提示“未设置默认相机”。未设置默认的渲染相机,可以在下一个步骤中勾选需要渲染的相机
当解析结束,状态显示为“解析失败”时,可以将鼠标停留在“解析失败”的红色字体上,显示解析失败原因
(解析结果示意图)

步骤四:确认渲染参数
注意:解析完成后,点击“参数设置”,进入渲染参数设置面板
解析完成后,点击“忽略警告继续提交”,则会跳过渲染参数确认步骤,直接上传任务(不建议选择)
确认参数1:选择需要渲染的相机。可多选相机,提交后每个相机拆分成一个订单号
确认参数2:出图名称和出图格式
确认参数3:出图分辨率。取消“默认”勾选项,可以修改出图分辨率
确认参数4:渲染序列帧数和间隔帧数。取消“默认”勾选项,可以修改序列帧数和间隔帧数
确认参数5:子任务帧数(一机多帧)。若设置为2,则每台机器渲染2帧(渲染2帧仅需加载1次文件)
确认参数6:选择光子模式
确认参数7:优先帧设置。默认测试序列的前中后三帧,测试帧可以自定义修改
(参数确认面板)
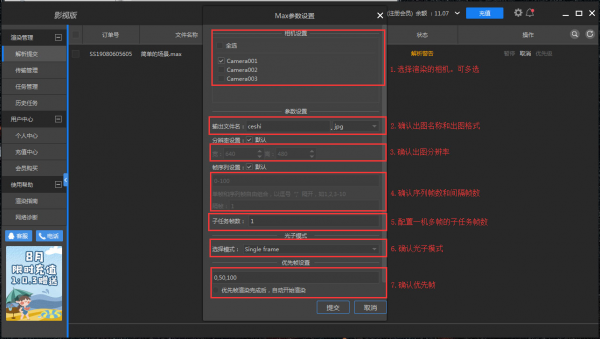
补充说明:光子模式的选择、优先渲染光子功能的使用
文件中若指认了光子、灯光缓存文件,则在“光子模式”选项卡中展示光子、灯光缓存的文件名称
若文件未指认本地光子,则在“光子模式”选项卡中显示文件设置中所选择的光子模式
若使用“单帧模式”提交任务,则不会优先渲染光子
需要使用渲云渲染光子时,不需要将任何参数更改为跑光子的参数,使用正图参数提交即可,在提交时选择跑光子的模式
若文件中不存在移动的物体,可以渲染间隔帧光子,并测试连续的多帧查看场景是否闪烁
若文件中存在移动的物体,可以渲染序列帧光子,并测试连续的多帧查看场景是否闪烁
选择优先渲染光子的模式时,需要设置渲染光子的分辨率及间隔帧数
(光子模式列表)

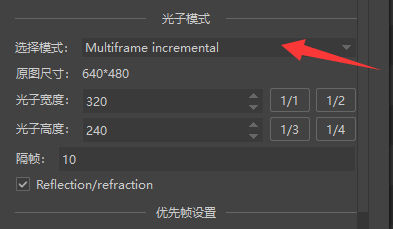
优先渲染光子的任务会拆分成两个订单号
(订单拆分示意图)

步骤五:文件上传
文件参数确认完成后,点击提交任务进入任务上传阶段
文件所运用到的贴图、代理等工程文件在解析时已经全部读取完成,任务上传时,工程文件会自动加入到上传列表并上传
在传输管理界面中,可以查看具体的传输进度
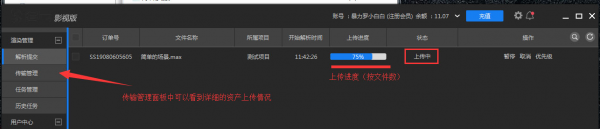
三、任务的下载
1.查看下载文件
选中任务右击选择“打开本地目录”可以看到已经下载的出图文件,如图所示:

2.下载出图文件
没有下载成功或者没有自动下载的任务,可以右击任务选择“下载”,如图所示
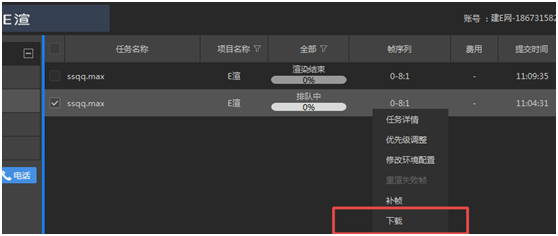
任务下载进度可以在“传输管理”中查询
若当前任务已经下载过,会弹出“序列检查”窗口,可以选择覆盖下载,或跳过已经存在的文件进行下载
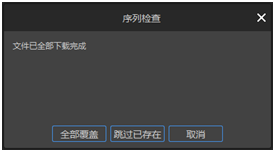
若下载列表中存在多个下载的任务,可以通过调度渲染顺序调度下载的优先级顺序。
3.下载指定帧(新功能)
右击任务选择“任务详情”,在展开的“子任务详情”面板中,选择需要单独下载的子任务,右击下载,可以单独下载选中的帧数,如图所示
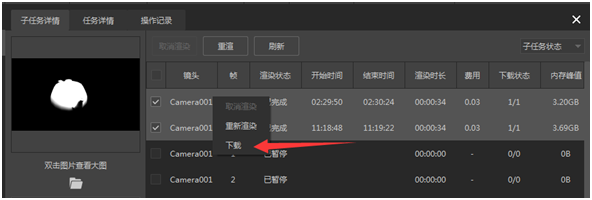
- 本类推荐
- 本类排行









 park of monster官方版
park of monster官方版 盖亚云CRM
盖亚云CRM 江苏e球彩app
江苏e球彩app 糖猫儿童智能手表
糖猫儿童智能手表 魔力时光测试服
魔力时光测试服 IISFREE智能家居
IISFREE智能家居 恋爱3天就告吹游戏
恋爱3天就告吹游戏 精臣进销存
精臣进销存 长三角G60科创云
长三角G60科创云 金色琴弦星光乐团手游
金色琴弦星光乐团手游 捷米工业云
捷米工业云 掌上北师附
掌上北师附 心动大学手游
心动大学手游 华族爱人游戏
华族爱人游戏 大管家服务端
大管家服务端 店宝贝助手
店宝贝助手 MW时尚定制
MW时尚定制 CALLZONE
CALLZONE