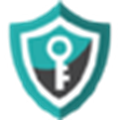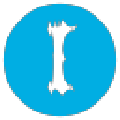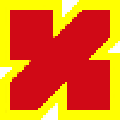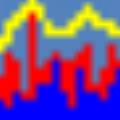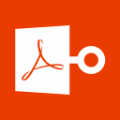软件大小:398.0 KB
软件语言:中文
软件授权:免费软件
软件类别:远程监控
软件等级:
更新时间:2021-08-18
官方网站:https://www.solves.com.cn/
应用平台:Windows7, Windows10, WindowsAll
- 软件介绍
- 软件截图
- 下载地址
DeviceSearch是一款简单实用的网络监控设备搜索工具。这个软件非常有用。启动后,单击“搜索”查看和搜索连接的设备。同时支持网络参数修改和设备登录功能,可应用于NVR、IP Camera等设备。
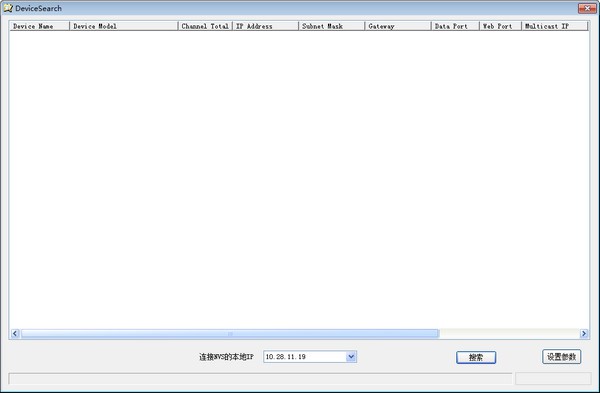
软件功能
[设备搜索]设备搜索:搜索方式分为广播搜索和单播搜索。广播搜索是指发现同一广播域中的设备,单播搜索是指基于用户发现设备
输入IP地址的起始段和结束段,在IP段中搜索设备。
点击“设备搜索”按钮,系统可以发现广播域和单播域中的所有设备,并将其添加到设备列表中
[广播设置]
点击“广播设置”按钮,弹出“广播/单播设置”对话框
广播搜索:勾选“启用定时检测(5秒)”,系统每5秒定时刷新一次设备
单播搜索:勾选“启用单播”,设置开始和结束IP,系统搜索该IP段中的设备。
1.系统默认使用广播搜索。当需要搜索广播域外的设备时,选中“启用单播搜索”以搜索起始和结束IP地址内的设备。
2.在搜索之前,设备需要与PC网络进行通信
[网络参数的修改]
修改网络参数就是修改设备的IP地址、子网掩码、默认网关和注册平台地址。
1.选择需要修改的设备,点击“修改网络参数”按钮,停止使用鼠标右键菜单,弹出对话框,如图:
2.根据需要修改设备的网络参数。
从列表中获取地址:打开DHCP客户端,DHCP服务器将从列表中分配IP地址。
自定义地址:关闭DHCP客户端,填写自定义IP地址。
修改注册平台地址:修改注册到平台的IP地址。
3.设置完所有参数后,填写正确的管理员用户密码,点击“确定”。修改网络参数后,设备将自动重启。
[设备登录]
设备可以登录web客户端进行参数配置、视频浏览、视频录制、快照等操作。
1.选择要登录的设备,双击“设备登录”,用鼠标右键菜单弹出web登录界面。
2.在web登录界面,填写正确的管理员用户名和密码,点击登录完成登录。
注意:当用户第一次通过web直接登录到未激活的设备时,可以通过在登录界面设置管理员用户密码来激活该设备
[密码重置]
当设备密码丢失时,使用密码重置来重置设备密码。
1.点击“密码重置”,弹出密码重置对话框。
2.点击页面链接扫描二维码进入密码重置页面,输入序列号、电子邮件地址(激活设备时输入的电子邮件地址)和验证码获取安全
3.检查邮箱中的邮件以获取安全代码,在密码重置对话框中输入安全代码,然后单击确定。
4.密码重置成功,设备自行重启。设备重新启动后,登录设备。
注意:如果密码重置失败,请联系客服。
使用说明
一、搜索设备打开设备搜索工具,单击[搜索],搜索当前网络中的所有设备。
第二,修改IP
选择需要的操作设备,点击设置参数,出现下图所示界面,修改与PC同网段的IP地址。
[确定]后,修改成功,设备重启。
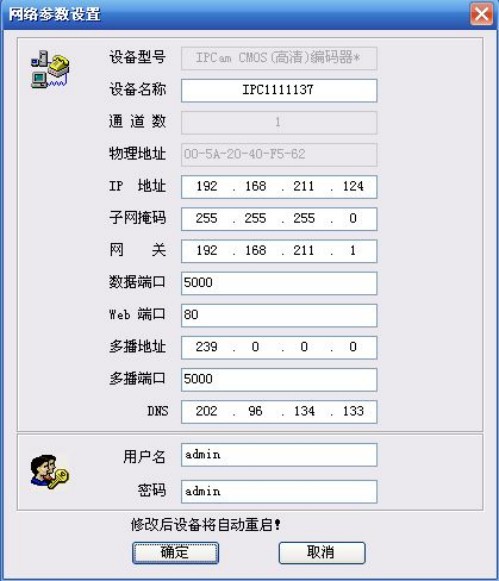
第三,获得设备
回到搜索界面,直接双击要访问的设备,即可登录IE界面访问设备。
更新内容
1.新的激活安全机制2.添加单播搜索
3.增加一系列批量操作功能
4.增加设备清单导出功能
5.添加密码重置功能
5.添加自动工具更新功能
- 本类推荐
- 本类排行
- 热门软件
- 热门标签









 同城陌约交友
同城陌约交友 招聘通
招聘通 米橙
米橙 帮帮无忧师傅
帮帮无忧师傅 追书小说阅读器
追书小说阅读器 超级战机
超级战机 千耳
千耳 跑人克鲁克
跑人克鲁克 咪哒星球
咪哒星球 悦购悦享
悦购悦享 谈对象
谈对象 日日顺乐家
日日顺乐家 知心聊
知心聊 中华合击传奇
中华合击传奇 朵朵兔
朵朵兔 小凯智能
小凯智能 园区掌上医保
园区掌上医保