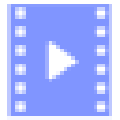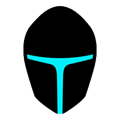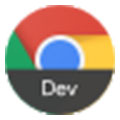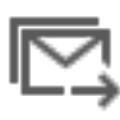软件大小:9.3 MB
软件语言:中文
软件授权:免费软件
软件类别:数据恢复
软件等级:
更新时间:2021-08-28
官方网站:https://www.solves.com.cn/
应用平台:Windows7, Windows10, WindowsAll
- 软件介绍
- 软件截图
- 下载地址
Systools vmware recovery是一个虚拟机辅助工具。因为用户经常为了在计算机上测试程序或者使用其他操作系统而创建一个虚拟机,毕竟虚拟机是模拟环境下的软件,所以经常会出现数据丢失的情况。有了这个工具,用户可以恢复虚拟机的数据,帮助用户找到虚拟机中的文件,修复虚拟机崩溃。
软件特色
1.批量恢复VMware文件VMware数据恢复工具可以帮助同时从多个VMDK文件中恢复记录。您可以直接浏览虚拟机文件夹路径。此外,如果需要,您可以在系统驱动器中搜索多个虚拟机,然后彻底扫描它们。它还原VMDK文件中存在的所有数据、文件或文件夹。
2.搜索文件的高级选项
VMware恢复软件允许您使用扩展名在VMDK文件中搜索任何特定文件。此外,您可以通过应用以下选项来过滤项目:文件创建日期、修改日期和上次访问日期。您可以设置一个日期范围来过滤掉该特定日期范围内的所有项目。
3.搜索和扫描虚拟机
为了扫描和恢复虚拟机数据,您需要先加载它们。现在,如果找不到虚拟机路径,请使用搜索选项。您可以通过两种方式找到虚拟机:
搜索所有驱动器:将搜索整个系统驱动器。
搜索特定驱动器:搜索机器的选择性驱动器。
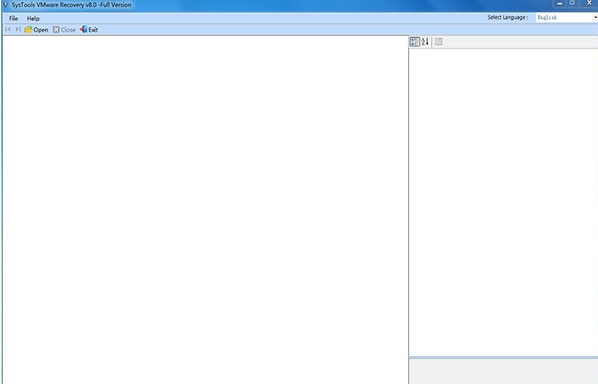
4.提取并保存恢复的数据
执行VMware数据恢复后,此工具允许您提取并保存其文件。您可以通过两种不同的方式提取和保存文件,即:
提取数据:使用此选项,您可以提取文件并将它们保存在计算机上的任何所需位置。
提取为原始文件:此选项允许您在选定的分区中恢复恢复的虚拟机数据。
5.预览带有属性的数据
扫描并加载完整的VMDK文件后,软件将列出其所有项目。您可以预览每个文件及其属性,如名称、创建日期、修改日期和大小(字节)。这个软件只允许你预览文本文件,比如。xml,日志,目录等。以及格式的图像。jpg,巴布亚新几内亚。gif等。
6.生成并保存报告
一旦恢复数据并提取VMDK文件,软件就会生成报告。该报告由虚拟机编号、源文件夹和目标文件夹组成。此外,如有必要,您可以将提取报告保存为CSV格式文件。供日后参考。
7.维护文件夹层次结构
在VMDK的文件和文件夹中,数据保持正确的结构排列。即使在提取之后,软件也可以确保保持其文件夹结构。不会对现有文件夹层次结构进行任何更改,软件将帮助您保留数据属性。
8.导出并保存所选文件
可以有选择地提取和保存VMware文件。如果要保存选定的文件,可以使用VMDK恢复工具将选定的文件夹和数据保存在恢复的VMDK文件中。“检查/取消检查”选项仅允许提取所需的数据。
软件功能
-恢复虚拟机文件数据(。由VMware应用程序创建-扫描和预览虚拟机中多个VMDK文件中的数据
-支持从VMDK文件中恢复已删除、格式化和损坏的数据
-如果操作系统引导扇区在单片平面和Vmfs中损坏,此工具允许分区恢复
-此实用程序允许您检测分区的引导扇区是否是损坏的完整分区
-软件支持多语言设置和应用
-能够从FAT和NTFS分区执行VMDK原始恢复
-支持从文件系统和分区类型中恢复VMDK数据
-执行VMDK虚拟机文件恢复没有文件大小限制
-该实用程序支持创建。用于磁盘的Vmfs类型的vmdk文件。
-该工具支持RAW Reader来处理任何有头损坏的vmdk文件类型
-在VMDK文件扩展名中过滤和搜索的高级选项
-如果分区的引导扇区损坏,支持Vmfs中的单片机平面和RAW分区来恢复分区
-在原始位置提取和恢复恢复的虚拟机数据
-如果操作系统引导扇区因整体损坏而损坏,软件可以检测分区
-在所有版本的Windows操作系统上安装VMware恢复工具
使用说明
1.从软件的菜单栏中单击打开。您也可以在单击下拉列表后更改语言。
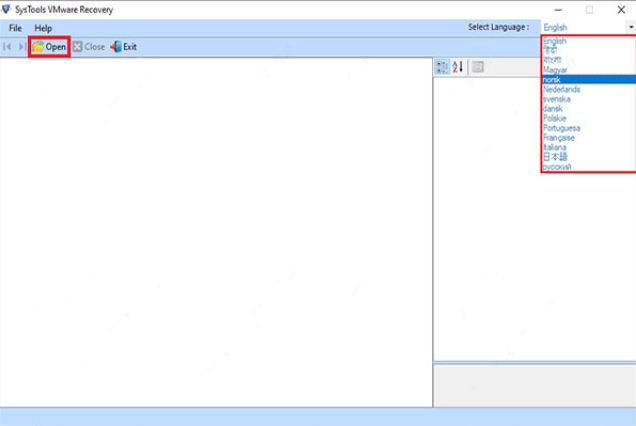
2.现在选择VMDK文件。从列表中选择VMDK文件后,单击确定,您也可以创建一个新文件夹。
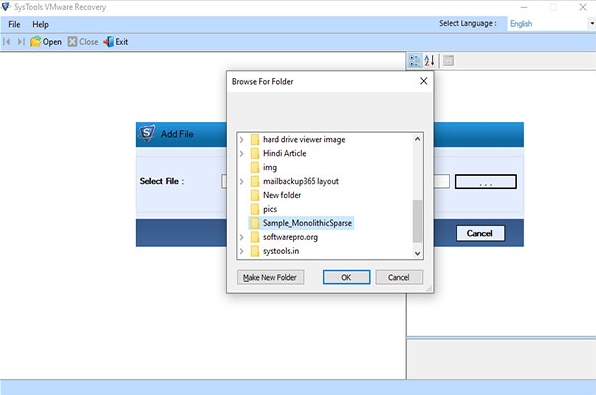
3.在这里,工具将提供扫描选项,并点击“扫描”按钮。
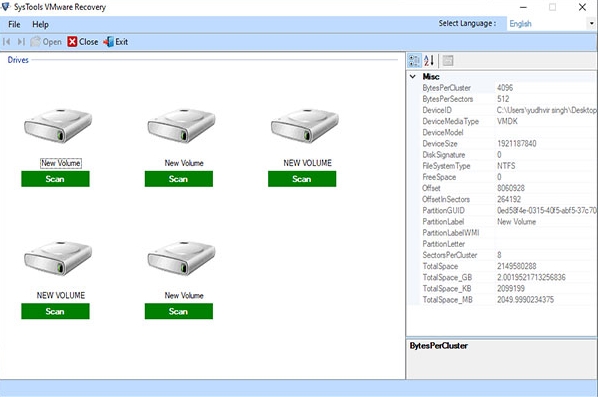
4.软件将显示读数百分比。等到达到100%。
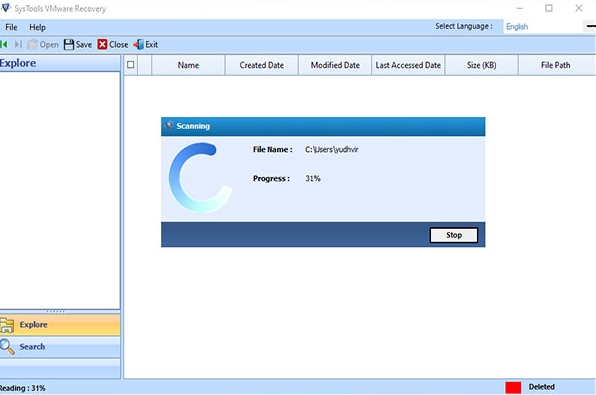
5.现在,该工具将在应用程序面板中列出根文件夹。只需浏览根文件夹。
6.现在预览所有恢复的文件夹,选择所需的文件夹,并预览工具窗口左侧的所有数据。删除的分区将以红色突出显示。
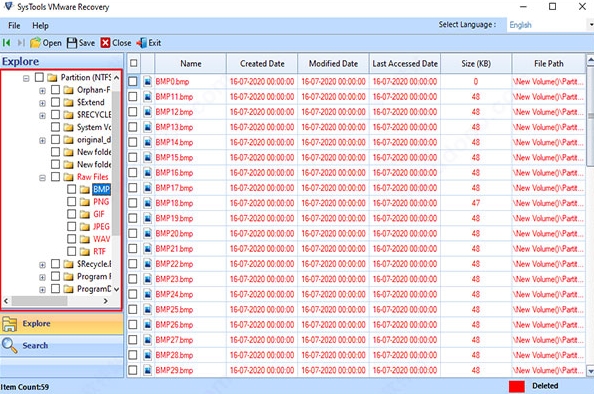
7.应用程序提供两个选项来保存恢复的数据,即保存选定的数据或保存完整的恢复数据。对于所选数据:-从工具面板右侧选择所需文件,然后单击突出显示的“保存所选”按钮。
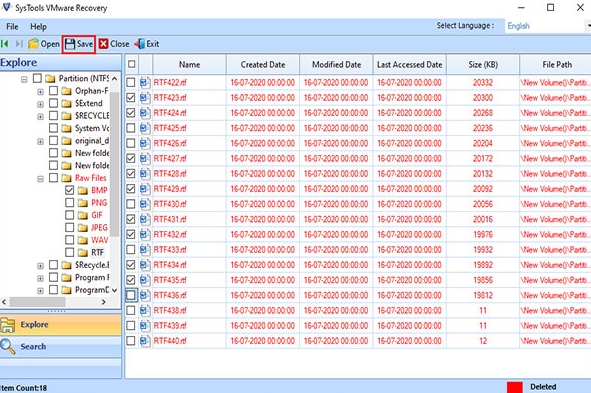
8.完整数据:-从工具的“浏览面板”中选择文件夹,然后单击菜单栏中的“保存”按钮。
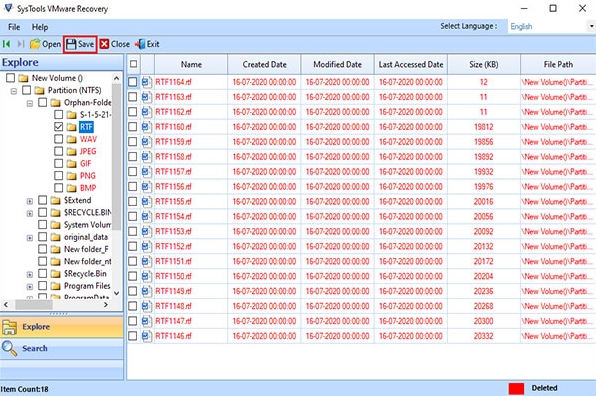
9.提供保存生成文件的目标位置。您也可以通过单击“创建新文件夹”按钮并单击“确定”来创建新文件夹。
10.检查导出进度报告,并等待其完成到100%。如果用户想要停止导出生成器,请单击停止。
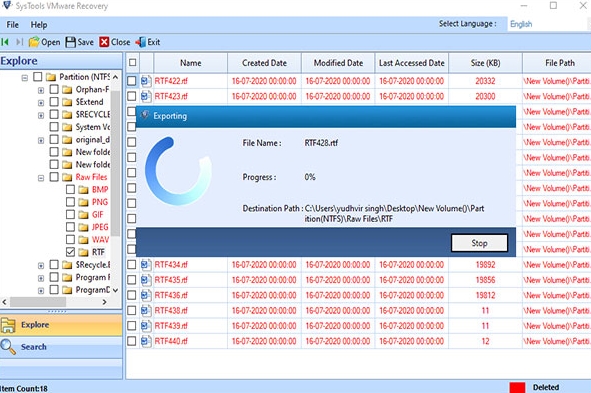
11.导出程序完成后,工具会弹出消息“导出成功完成”通知您。只需单击确定并继续显示恢复的数据。
12.还提供了搜索选项来搜索所需的文件。如下所示,从“打开”旁边的下拉列表中选择根据“创建、修改和上次访问”进行搜索
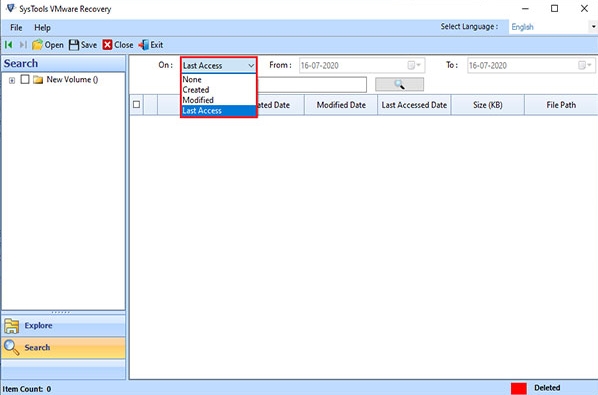
13.现在,从日期过滤器选项中选择“从”和“到”日期。
14.之后,将文件名放入搜索栏,然后单击搜索图标。搜索过程开始。搜索过程完成后,将显示搜索结果。
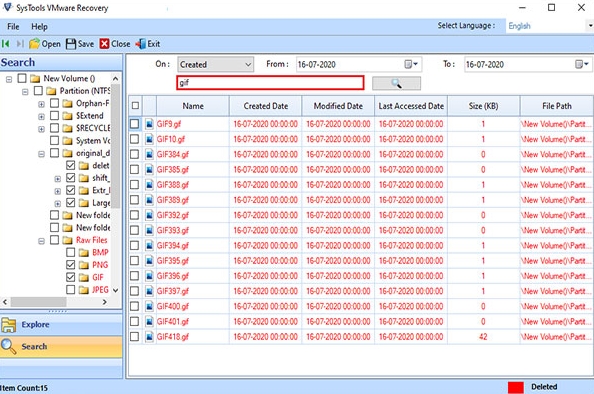
15.只需浏览到您提供的目的地并显示所有数据。
常见问题
1.如何使用该软件从损坏的VMDK文件中恢复数据?这个软件可以修复损坏的vmdk文件。按照下面提到的步骤从虚拟驱动器分区恢复丢失的数据。
-下载并安装VMware恢复软件。
-扫描损坏的虚拟驱动器分区。
-预览已删除、格式化和损坏的数据。
-选择所需的文件或文件夹。
-提取扫描的文件并保存到任何地方。
2.你能用这个软件修复VMDK文件吗?
是的,该软件只从VMDK文件中恢复损坏的数据。此外,您可以将其保存为所需位置或原始路径的原始格式。
3.一次可以恢复多少个VMDK文件?
VMDK恢复也可以在批处理模式下执行。您只需要浏览存储VMDK文件的文件夹。所有VMDK文件将自动加载到软件窗口的左面板。
4.我可以使用此工具在虚拟机中搜索VMDK文件吗?
是的,该软件允许用户搜索主机上安装的多个虚拟机。为此,软件必须安装在虚拟机服务器计算机上。
更新日志
1.修复一些bug;2.优化细节。
破解说明
安装后,将修复破解文件中的Startup.exe复制到原程序所在的目录,点击替换;- 本类推荐
- 本类排行
- 热门软件
- 热门标签









 掌上消息
掌上消息 油莫愁
油莫愁 家校通
家校通 新漂流瓶
新漂流瓶 51Talk青少儿英语
51Talk青少儿英语 超级战机
超级战机 剑扫风烟
剑扫风烟 车必应
车必应 蛇小记
蛇小记 专课专练学生端
专课专练学生端 郸城云
郸城云 粮源优品
粮源优品 战斧打金火龙
战斧打金火龙 米豆小书
米豆小书 吉汽出行
吉汽出行 万物在线
万物在线 今日永州
今日永州