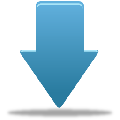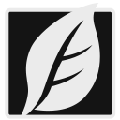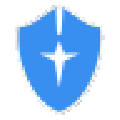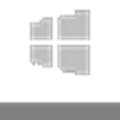软件大小:1.9 MB
软件语言:中文
软件授权:免费软件
软件类别:驱动包
软件等级:
更新时间:2021-09-05
官方网站:https://www.solves.com.cn/
应用平台:Windows7, Windows10, WindowsAll
- 软件介绍
- 软件截图
- 下载地址
E2eSoft VSC是一个虚拟音频驱动程序,它可以像真正的声卡一样录制和播放声音,修改和编辑您的声音输出,并修改所有应用程序和麦克风的声音。通过声卡修改后的声音可以弥补用户声音的缺陷,放大声音的优势,使声音更加动听,对唱歌有明显的加分效果。软件还提供变声器的功能,可以让搞笑的声音变粗变细,由男变女。
软件功能
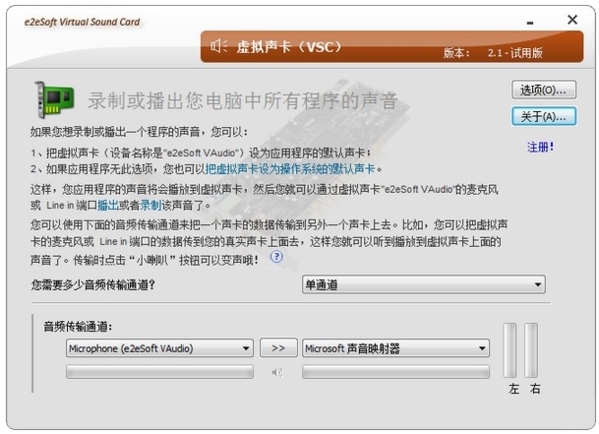
录制/广播所有应用程序的声音;
同时录制/广播所有应用程序和麦克风的声音。
记录在线聊天/会议的语音,如Skype对话,可以将对方的语音与你的语音混合或分离;
可以录制有版权保护(如DRM保护)的音乐和媒体;
可以录制视频/音频文件、在线视频/音乐等音频。
无音频质量损失的纯数字数据传输;
变声功能——把你的声音变成男声/女声或童声;
期待你更精彩的申请!
怎么用教程
通过虚拟声卡播放视频声音虚拟视频软件WeCam/VCam可以将视频文件作为摄像机的内容进行播放,可以在各种软件中使用。
结合我们的虚拟声卡软件VSC,你也可以同时播放视频的声音,即使你的电脑没有麦克风甚至声卡。
通过VSC广播视频声音
首先,请下载并安装我们的虚拟声卡软件,然后选择它作为WeCam或VCam中的默认声音播放设备。
设置默认的声音播放设备
WeCam:在选项设置音频设置默认播放设备选择虚拟声卡扬声器(e2eSoft VAudio)作为默认设备
VCam:在选项设置输出设置默认声音设备,选择虚拟声卡扬声器(e2eSoft VAudio)作为默认设备
注意:如果此处选择了“播放到默认声卡”,声音将会播放到除VSC以外的系统默认声卡,这样您就可以听到视频的声音。当然,您也可以使用本文下面描述的其他两种方法来达到相同的效果。
播放视频文件
将VSC设置为程序的默认声音播放设备后,可以在WeCam或VCam中播放视频。
播放完视频后,在系统声音对话框的录制页面(右键单击系统托盘中的小扬声器,选择声音将其打开),您会看到VSC的麦克风有音量变化(绿色条闪烁),如下图所示:
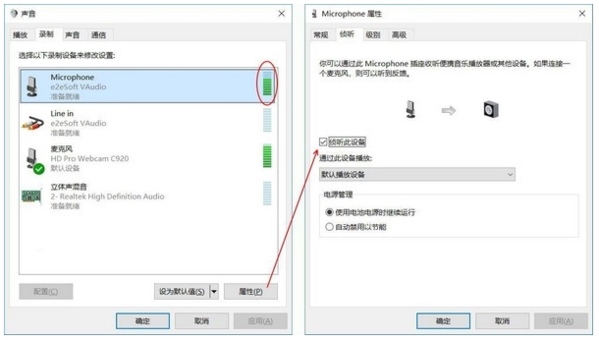
听这个设备将在下面单独解释。我不知道有什么用。不要在这里随意选择
闪烁的绿色条表示视频声音已经播放到虚拟声卡,因此可以在使用摄像头的软件(如聊天软件、直播平台、模拟器等)中选择麦克风(e2eSoft VAudio)作为默认录音设备。),从而播放视频声音。
如果软件没有选择录音设备的功能,可以将麦克风(e2eSoft VAudio)设置为系统的默认录音设备(方法:在上面的对话框中选择设备,然后右键选择为默认设备),这样就可以默认供其他程序使用。
如果您电脑上的音量变化(绿色条闪烁)是线路输入(e2eSoft VAudio)而不是麦克风(e2eSoft VAudio),请在上述步骤中选择它作为默认录音设备,如下所示。
你没听到视频吗?
这里的前提是你的电脑有声卡,这个声卡是系统默认的声音播放设备。
采用上述方法后,对方可以听到视频声音,但你自己听不到视频声音。
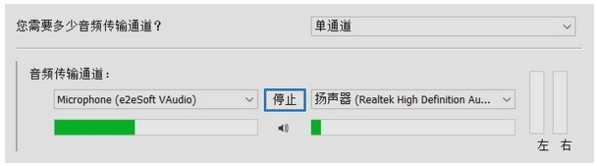
如上所述,在VCam中,当您在选项设置中选择同时播放到默认声卡时,您可以听到声音。
但是,对于未选择此选项的WeCam或VCam,可以通过以下两种方式听到声音:
首选方案是听VSC话筒。在上图所示的系统声音对话框的录制页面中,选择麦克风(e2eSoft VAudio),点击“属性”,在弹出的对话框中进入“收听”页面,选择“收听此设备”,然后在下方的“通过此设备播放”中选择您的电脑扬声器(此时也应该是默认的播放设备),点击应用即可收听声音;
此外,还可以通过VSC软件实现——使用VSC的一个频道,选择左边的麦克风(e2eSoft VAudio)和右边的你的电脑音箱(此时也应该是默认的播放设备),点击中间的[]按钮开始传输,这样播放到VSC的声音就可以传输到你的电脑音箱,这样就可以听到声音了。
对方听不到你的声音吗?
这里的前提是你的电脑有麦克风。
现在对方和你都能听到视频声音,但是对方听不到你说话的声音。
与上面类似,有两种方法可以同时广播您的声音:
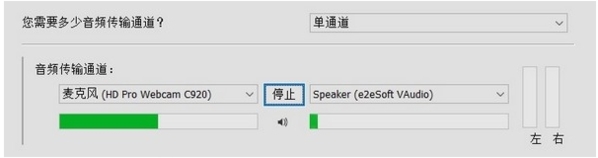
首选方案是在系统的声音对话框中选择你的硬件麦克风,点击“属性”按钮,在弹出的对话框中进入“监听”页面,选择“监听此设备”,然后在下面的“通过此设备播放”中选择虚拟声卡Speaker (e2eSoft VAudio),点击应用;
此外,还可以通过VSC软件实现——使用VSC的一个频道,在左边选择你的硬件麦克风,在右边选择虚拟声卡Speaker (e2eSoft VAudio),点击中间的[]按钮开始传输,这样你的声音就可以传输到虚拟声卡上,虚拟声卡可以和视频声音一起播放给对方。
以上方法仅供参考。具体细节在不同系统中可能有所不同,但基本原理是一样的。请根据教程的学习进行设置。
怎么进行变声
打开VSC软件,选择一个音频传输通道,开始传输:你真正的麦克风 VSC扬声器
这样做的目的是将麦克风的声音传输到虚拟声卡,这样虚拟声卡的录音端口(麦克风或线路输入)的声音就是麦克风的声音。

点击【传输/停止】按钮下方的喇叭按钮,传输开始后调出变声器控制面板,向左拖动变声器变厚,向右拖动变声器变厚。此时,虚拟声卡的录音端口为变声。
如果想同时听到变声效果,可以如下图设置:
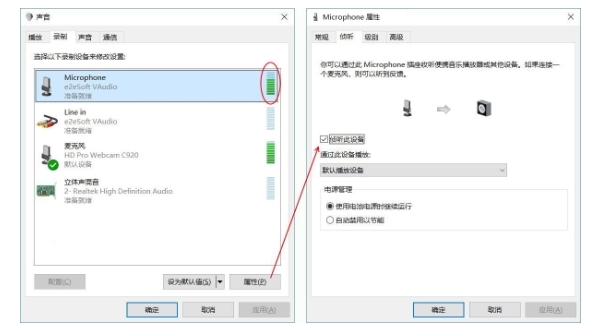
听虚拟声卡的麦克风端口就是把录音端口的声音播放到“默认播放设备”(如图,一般应该是你的电脑音箱,如果不是,请手动选择),这样你就能听到了。
注意:
在这里,虚拟声卡的麦克风端口被选中,因为它上面有一个绿色条闪烁以指示声音变化。如果端口内线路的音量发生变化,可以选择端口内线路,下同;
录音时最好连接耳机,直接播放到外放扬声器可能会有回声。
用于其他节目(录制或直播)
在其他程序中使用更改的声音:
如果节目可以选择录音设备,选择麦克风(e2eSoft VAudio)作为默认录音设备;
如果程序没有此功能,请将麦克风(e2eSoft VAudio)设置为系统默认录音设备选择上图中的设备,右键单击并将其选择为默认设备。
怎么输出到功放
1.右键单击桌面右下角的扬声器,然后选择播放设备
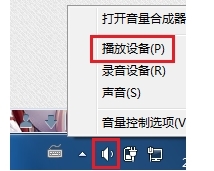
2.在“声音”窗口的“播放”标签中,您会发现有一个额外的扬声器,右键单击它并将其设置为默认设备
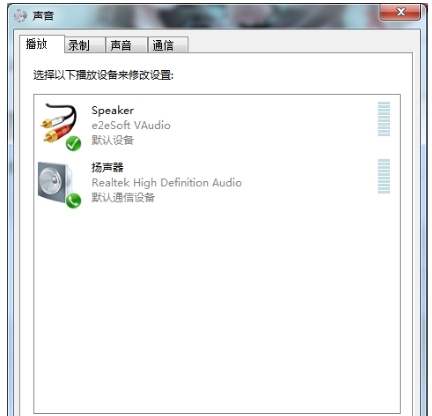
3.录音标签中有一行,也是默认设置。为了保证效果,可以关闭其他设备
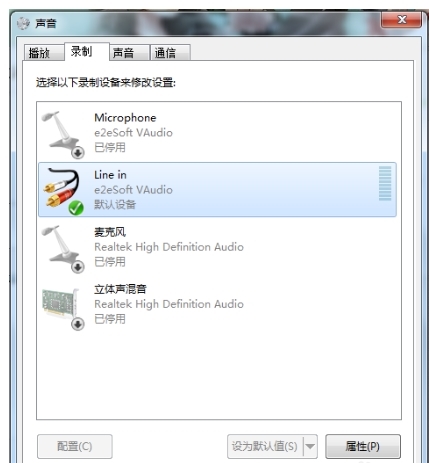
4.选择线路输入的属性,并在其收听标签中选择“收听此设备”和“扬声器”。这是因为当扬声器被设置为默认设备时,系统的扬声器无法发声,此操作可以将声音传输到扬声器。您也可以在“音量”标签中设置音量
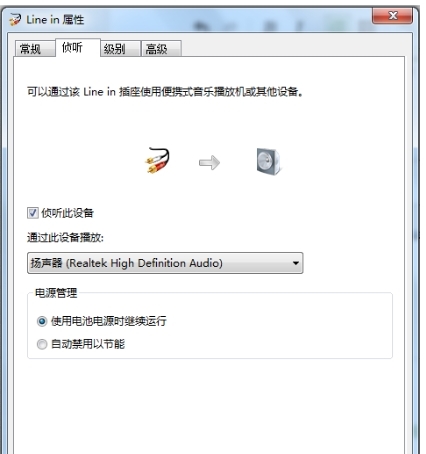
5.单击“确定”返回声音窗口,然后选择“声音”选项卡,并将“当窗口检测到通信活动时”选项设置为“不执行任何操作”。此操作用于防止插入耳机时其他软件的声音减弱或消失,影响录音效果。
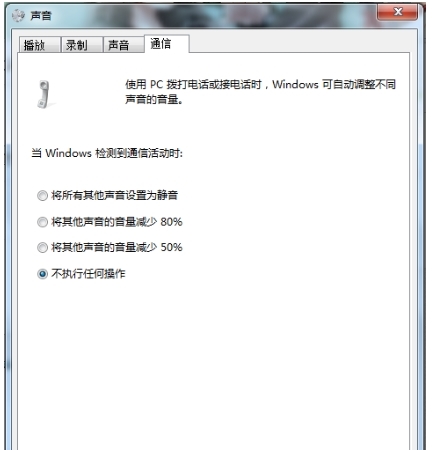
6.设置好所有设置后,您可以使用系统附带的录制工具进行录制
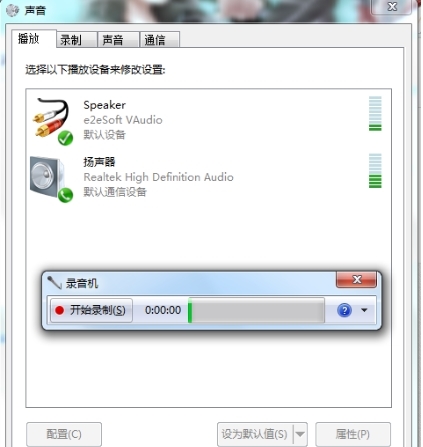
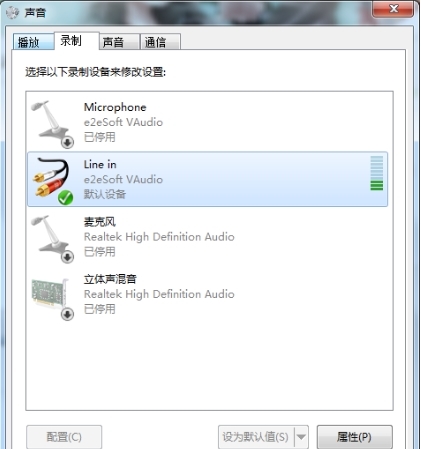
更新内容
1.更多设备支持2.声音转换器提供了更多的声音选择
3.修复bug
4.改善用户体验
- 热门软件
- 热门标签









 超级战机
超级战机 异兽魔天记
异兽魔天记 4G浏览器
4G浏览器 粤语U学院
粤语U学院 微糖
微糖 抠图大师
抠图大师 枪械大作战电脑版
枪械大作战电脑版 即刻运动
即刻运动 剑指云间
剑指云间 特效滤镜相机
特效滤镜相机 昆仑决
昆仑决 钢琴节奏
钢琴节奏 健客网上药店
健客网上药店 像素弓王电脑版
像素弓王电脑版 一呼医生
一呼医生 沃仙恋琉璃
沃仙恋琉璃