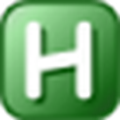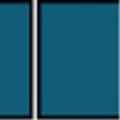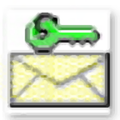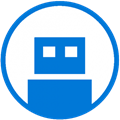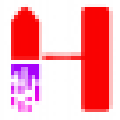软件大小:4.9 MB
软件语言:中文
软件授权:免费软件
软件类别:磁盘工具
软件等级:
更新时间:2021-08-19
官方网站:https://www.solves.com.cn/
应用平台:Windows7, Windows10, WindowsAll
- 软件介绍
- 软件截图
- 下载地址
奥美分区助理技师单文件版是一款硬盘分区工具,可以帮助用户对电脑硬盘进行自由格式化和分区,还具有不良轨迹检测和数据互传功能。单文件版本只有一个文件,不需要安装就可以运行分区功能。相比普通版,这个版本是技术人员版,功能更专业,让用户享受到最好的磁盘分区体验。
技术员版特点
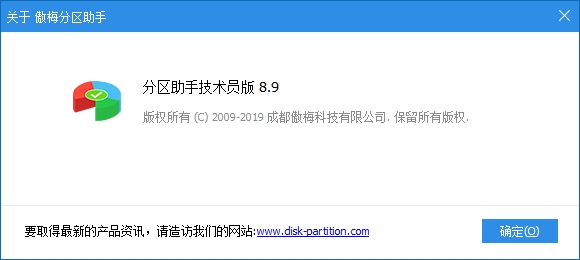
集成注册码信息,激活至技术人员版本(正版授权码699 USD-_-)
硬核修改禁止联网验证注册文件信息,不需要HOSTS屏蔽联网!
硬核修改禁止每次WinPE启动时自动刷新分辨率(仅限PE版本)
将繁体中文转换为简体中文,修改一些字符串翻译,删除多种语言;
禁止联网检测升级,进入升级提示弹出,检查升级界面;
软件特点
调整分区大小无损数据扩展分区或减少容量
快速分区
为已安装的童鞋提供最方便快捷的“快速分区”操作
合并和拆分分区
将两个或多个分区合并成一个分区,并将一个大分区拆分成多个小分区
分配空闲空间
将磁盘上未分配的空间重新分配给现有分区
创建、删除和格式化
基本分区操作,可以在任何情况下直接创建新分区
复制磁盘和分区
将硬盘的所有数据克隆到另一个硬盘
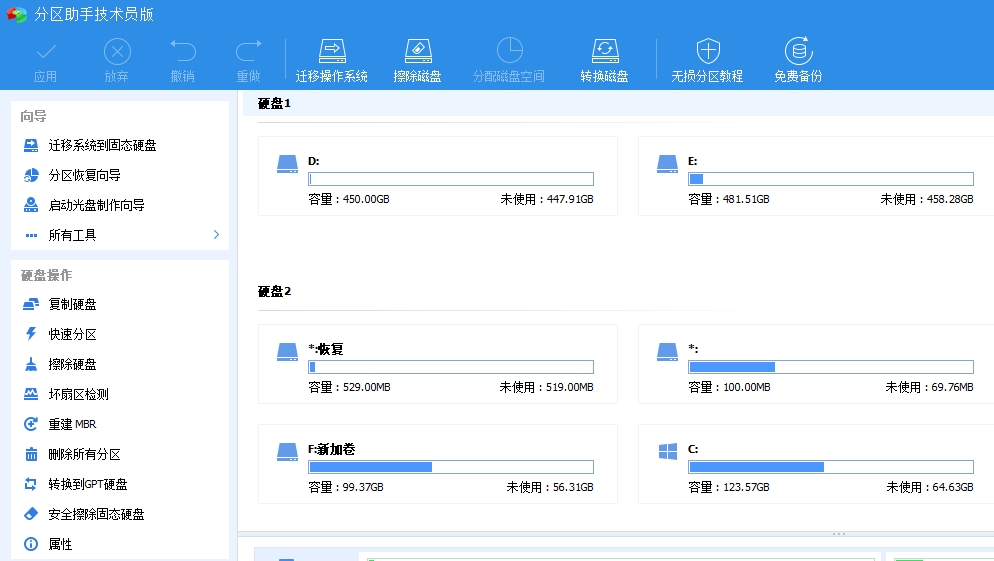
擦除磁盘和分区
擦除磁盘或分区,以防止已删除的私有数据被恢复
分区是扇区对齐的
根据4KB、8KB和其他扇区对齐分区,以优化数据访问速度
主逻辑分区相互转移
主分区和逻辑分区之间的转换
膜生物反应器和GPT磁盘传输
MBR磁盘和GPT磁盘之间的无损数据传输
命令行无损分区
您可以使用或集成分区助手的命令行,使无损分区更加方便
软件功能
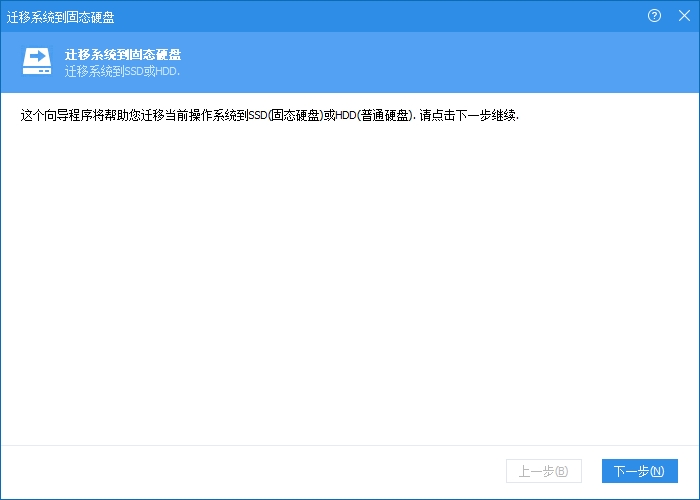
1.合并和拆分功能:可以合并和拆分多个分区。
2.分区大小可以根据用户需求进行调整,分区可以扩展也可以缩小。
3.支持磁盘或分区的在线复制,方便用户保存,防止磁盘文件丢失。
4.擦除磁盘和分区可以擦除磁盘或分区,以防止已删除的私有数据被恢复。
5.分区按照扇区对齐,分区按照4kb和8kb等于扇区对齐,优化数据访问速度。
6.分区复制向导:您可以克隆分区并将它们保存到另一个磁盘。
7.扩展分区向导:一键扩展分区,释放更多电脑空间,方便用户使用。
8.分区恢复向导:您可以一键检索磁盘上被错误删除或丢失的分区。
使用说明
1.打开软件“奥美事业部助理技师版”,进入软件使用界面,选择不同功能使用。2.单击扩展分区向导,从扩展系统分区中选择要扩展的分区,然后单击下一步。
3.在扩展分区向导中,检查扩展分区的自动模式,然后单击下一步继续。
4.选择以下分区以获得更多空闲空间。

5.设置要扩展的分区的新大小,然后单击“下一步”。
6.单击复制硬盘向导,选择快速复制硬盘,然后单击下一步。
7.选择源磁盘,源磁盘上的所有分区将被复制到选定的目标硬盘上。
8.复制要备份的磁盘,然后检查源磁盘。
9.单击复制分区向导选择要复制的分区和复制分区的方式。
10.在磁盘中选择一个源分区并复制该分区。
11.选择目标空间并复制目标空间。
12.点击e盘,按分区分发e盘的数据文件。
13.选择驱动器e,点击鼠标右键,在左侧分区操作中选择“分配可用空间”或选择“分配可用空间”。
14.在弹出窗口中,输入并从(e)到:c分配10GB的未使用空间,这意味着从e到c分配10GB的未使用空间。
15.执行上述操作后,可以在软件界面上看到您的操作的预执行情况。c盘增加10GB,E盘减少10GB。看看你想达到的目标是否达到了。然后单击工具栏中的“提交”按钮,并在弹出窗口中单击“执行”。在操作过程中,您可能需要重新启动计算机。单击“是”让程序在重启模式下完成等待操作。
16.提示关闭此分区上正在运行的程序,并单击“重试”关闭当前正在运行的程序,避免重新启动它。
- 本类推荐
- 本类排行
- 热门软件
- 热门标签









 315知道
315知道 企业内外
企业内外 视+AR
视+AR 聚顺心
聚顺心 时刻守护
时刻守护 超级战机
超级战机 我的积木工艺世界
我的积木工艺世界 共享电视
共享电视 KK跑腿
KK跑腿 锦绣书苑
锦绣书苑 轻销
轻销 表音密码
表音密码 异兽魔天记山海经
异兽魔天记山海经 小毛驴车管家
小毛驴车管家 稍曼代办
稍曼代办 小龙虾价格网
小龙虾价格网 In家
In家