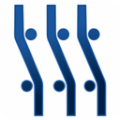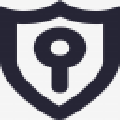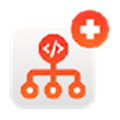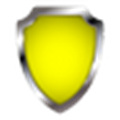软件大小:395.0 MB
软件语言:中文
软件授权:免费软件
软件类别:磁盘工具
软件等级:
更新时间:2021-08-18
官方网站:https://www.solves.com.cn/
应用平台:Windows7, Windows10, WindowsAll
- 软件介绍
- 软件截图
- 下载地址
Active Disk Image Pro是一款磁盘图像处理软件,可以帮助用户对磁盘进行分区。用户的计算机重新加载后,通常需要再次对磁盘进行分区。使用该软件,您可以执行相应的操作,并提供准确的复制和存储功能。软件支持HDD、SSD、USB、CD等。这使得您的磁盘分区操作变得简单。
软件介绍
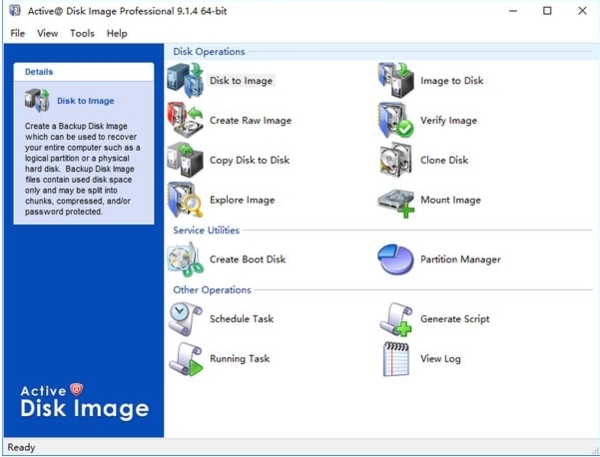
Active@ Disk Image是一款硬盘数据备份和恢复软件,界面简单,功能非常实用。它提供所有基本的备份功能。Active@ Disk Image可以管理磁盘分区,备份和恢复磁盘分区和文件。包括操作系统、应用程序和用户文件。支持创建增量备份和差异备份两种类型的磁盘映像,可用于备份和恢复Windows系统的未来数据。支持全媒体,支持磁盘镜像浏览器。
软件特色
硬盘备份软件Active@ Disk Image Professional是一款功能强大的磁盘图像处理软件,可以创建任何计算机磁盘的精确副本,并将其存储在文件夹(如HDD、SSD、USB、CD、DVD、蓝光等)中。).磁盘映像可用于备份、计算机升级或磁盘复制。当计算机出现故障时,可以使用备份映像来还原您。
软件功能
-支持HDD、HDD、SSD、USB、CD、DVD、蓝光。-USB、存储卡、外置硬盘等。
-支持FAT 16/32和NTFS。
-分区可以直接复制和调整大小。
-创建备份磁盘映像原始磁盘映像。
-活动@磁盘映像创建两种类型的磁盘映像。
-备份磁盘映像可用于备份整个计算机或计算机上的任何磁盘,并且仅包含已占用的扇区。
-原始磁盘映像包含每个磁盘扇区的相同副本。它可以用于非windows系统的备份和未来的数据恢复(使用Active@ Undelete)。
-支持调度任务和脚本,并根据调度定期自动生成磁盘映像。
使用说明
要打开主程序窗口,请从Windows主菜单中选择程序/活动@ diskimage/活动@ disk image。主程序窗口包含命令菜单栏、显示面板和状态栏。工具菜单包含活动@磁盘映像操作列表。将鼠标指针悬停在命令上时,状态栏中会显示该命令的描述。在显示面板中,当您单击其中一个操作进行选择时,所选操作的描述将显示在左侧的描述面板中。显示面板中的操作使用向导来指导您完成这些过程。这五个备份操作是您可以使用磁盘映像执行的功能。磁盘到磁盘操作直接将数据从一个磁盘或分区复制到另一个磁盘或分区,而无需磁盘映像存档。其他操作提供其他服务,例如查看应用程序日志和自动化任务。要打开向导对话框,请双击显示面板中的操作,或从“工具”菜单中选择一个操作。

选择备份类型您需要做的第一件事是从完整、增量和差异中选择备份类型。完整备份是包含所选分区的所有数据的普通备份。在大多数情况下,这是你会选择的类型。即使您考虑差异备份或增量备份,您创建的第一个备份(称为基本备份)也必须是完整备份。
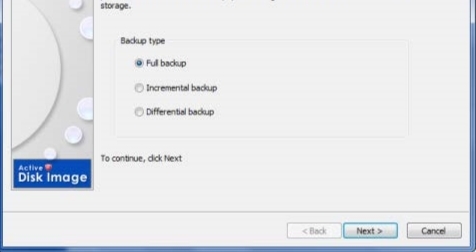
选择磁盘和分区
在此向导页面上,选择要备份的磁盘和分区。此列表显示了系统中安装的磁盘以及这些磁盘上的当前分区。如果系统中有任何动态卷,它们将显示在名为动态卷的组中。

选择备份位置
在此向导屏幕中,指定磁盘映像存档的写入位置。
创建常规备份时,您可以选择将图像写入文件或刻录到光盘。原始图像只能保存到文件中。如果您选择刻录到光盘,则需要选择刻录设备并输入备份名称。如果您决定将磁盘映像存储到文件中,则需要提供备份名称和位置。默认情况下,建议在磁盘上使用名为“备份”的文件夹,而不要使用具有最大可用空间的备份文件夹。
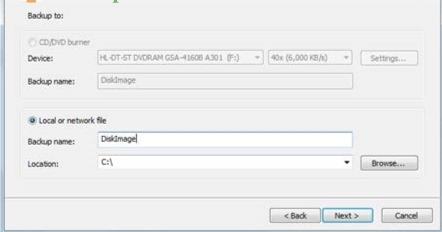
创建磁盘或分区映像
前两个选项支持硬件刻录优化和缓冲区操作保护。强烈建议继续进行。
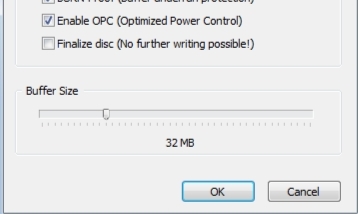
设置图像选项
配置压缩设置、图像分割和密码保护,并输入归档的描述。
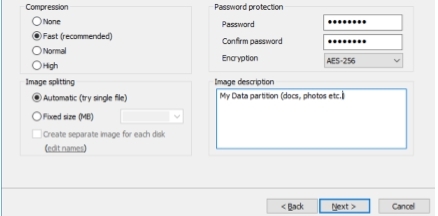
压缩
压缩的有效性取决于要备份的数据中的文件类型。文本文档的大小可以显著减小。尝试压缩压缩的图片文件或数据(例如,ZIP文件)将导致较小的文件大小差异。
这里指出的三个压缩设置是每个压缩设置对运行速度的影响:
在许多情况下,“无”是最快的选项,但它占用的空间最大。
快速(推荐)是压缩速度和最终图像大小之间的平衡。
普通可以提供更好的压缩,但通常需要更长的时间。
高级提供最小的文件大小,并且花费最长的时间来完成。
您可以通过在列表中选择一个名称并在上面的文本框中编辑它来重命名默认名称。尽管处于“为每个磁盘创建单独的映像”复选框状态,但任何CD/DVD映像都将自动与控制所有其他数据类型的其余数据分开放置。

如果您只想创建一个图像,请单击“下一步”按钮。否则,选择是,配置另一个映像,然后单击下一步。您将转到分区选择页面,并可以为第二次备份设置选项。
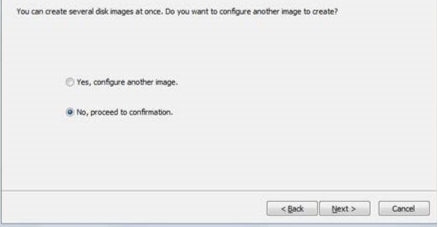
最小化托盘-启动过程后最小化系统托盘中的应用程序。“活动@磁盘映像”图标将出现在系统托盘中,当用户将鼠标悬停在其上时,会显示当前进度。双击托盘图标以恢复屏幕上的应用程序窗口。如果应用程序在托盘中最小化,系统通知将在进程完成后显示在托盘中。
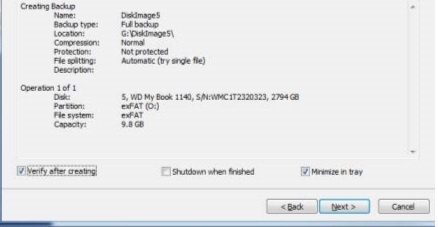
创建图像的过程可能需要很长时间。您可以在“进度”页面上查看进度条。要停止图像创建过程,请随时单击取消。
活动@磁盘映像可以配置为在映像创建完成后发送通知电子邮件。
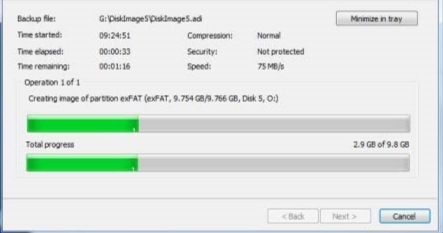
选择磁盘或分区
在此选择要备份的磁盘或分区。此列表显示了系统中安装的磁盘以及这些磁盘上的当前分区。由于原始映像每个映像只支持一个分区或磁盘,因此您只能选择一个分区或磁盘。如果选择一个磁盘,将备份其所有扇区(包括所有分区)。
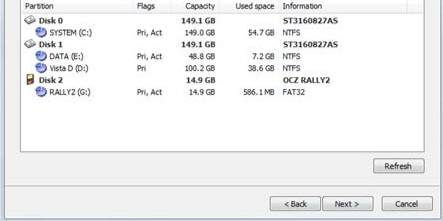
选择备份位置
指定原始磁盘映像归档文件的写入位置。
创建图像时,属于它的所有文件(。DIM文件,数据文件,XML配置文件和可选文本。日志文件)将放置在具有相同备份名称的文件夹中。例如,如果选择备份位置(如c: backups)和备份名称DiskImage,则主数据文件的名称为c:backups DiskImage DiskImage . dim。

- 本类推荐
- 本类排行
- 热门软件
- 热门标签









 动漫装扮2游戏
动漫装扮2游戏 犀牛英语
犀牛英语 一罐
一罐 天下精英
天下精英 暴雪wifi大管家
暴雪wifi大管家 发现焦点
发现焦点 免费小说头条
免费小说头条 超级战机
超级战机 唐人街侦探
唐人街侦探 布丁睡前故事
布丁睡前故事 科科宝典
科科宝典 天气预报通
天气预报通 爱优卫司机
爱优卫司机 绩效管家
绩效管家 拼车出行
拼车出行 铁血迷失传奇
铁血迷失传奇 车优优
车优优