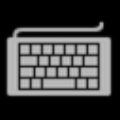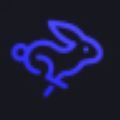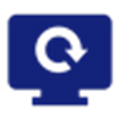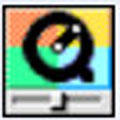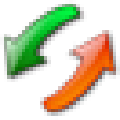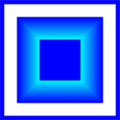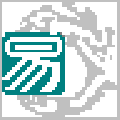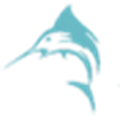软件大小:11.2 MB
软件语言:中文
软件授权:免费软件
软件类别:硬件工具
软件等级:
更新时间:2021-09-02
官方网站:https://www.solves.com.cn/
应用平台:Windows7, Windows10, WindowsAll
- 软件介绍
- 软件截图
- 下载地址
奥美分区助手破解版是一款电脑分区软件,可以帮助用户对电脑磁盘进行合理分区,修改每个硬盘分区的大小,更改硬盘的标签等。该软件还可以备份硬盘,轻松备份硬盘中的重要数据,并在需要时随时恢复数据。
软件功能
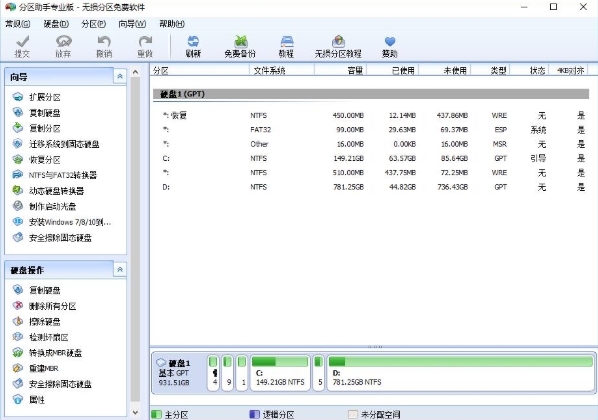
1、快速分区,调整分区大小
2.合并和剪切分区
3.复制分区和磁盘向导
4.创建/删除/格式化分区
5.迁移操作系统
6.分区恢复和对齐
使用说明
:奥美分区助手如何分区?1.打开安装好的奥美分区助手,在下面对应的硬盘中找到要分区的盘符,用鼠标右键点击,在打开的右键菜单中点击选择“创建分区”功能。
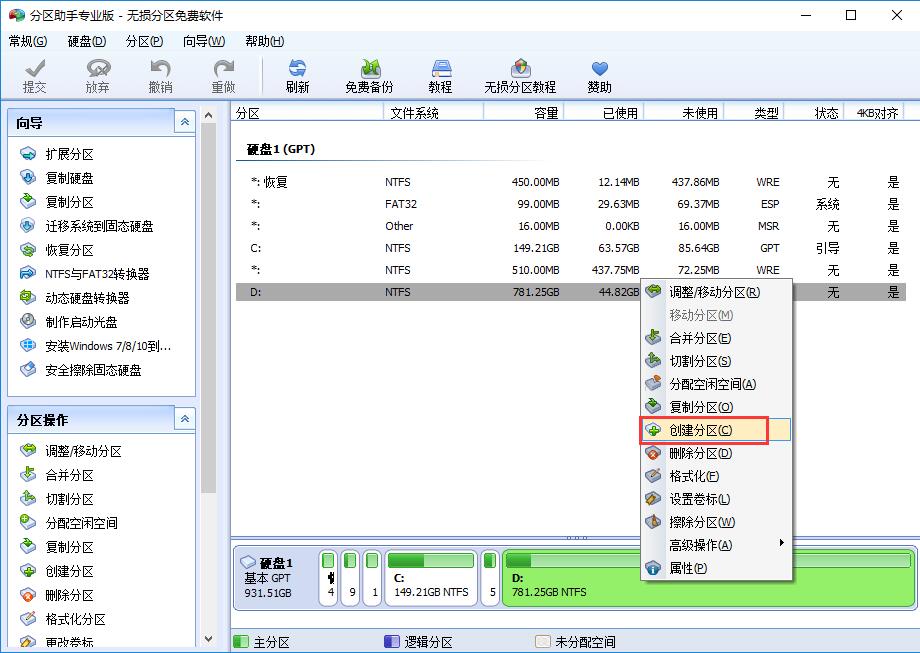
2.进入“创建分区”窗口。首先,用鼠标左键单击两个新驱动器号之间的箭头图标并拖动以调整新分区的大小,或者直接从下面设置新驱动器号的名称和大小。
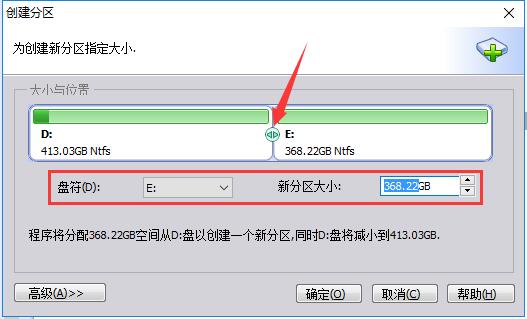
3.单击左下角的“高级”按钮。在高级设置中,您可以选择新分区的卷标和文件系统。如果是SSD硬盘,最好勾选“SSD分区对齐优化”选项。完成所有选择后,单击下面的“确定”按钮,等待分区任务完成。
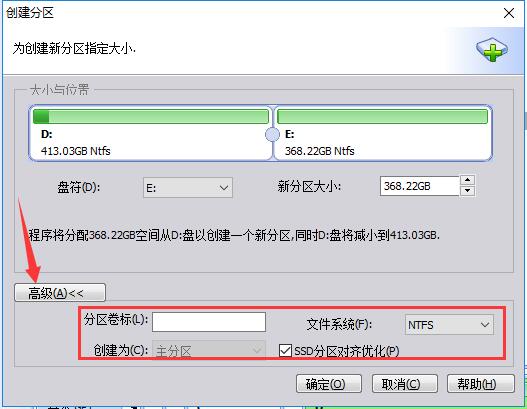
常见问题
一、奥美事业部助理如何系统迁移?1.很多朋友换了固态硬盘,想把系统放在固态硬盘里,这样电脑运行更快。首先我们打开安装好的奥美分区助手,在主页面左侧的“向导”栏中点击“将系统迁移到固态硬盘”功能,然后弹出迁移系统窗口,点击“下一步”。
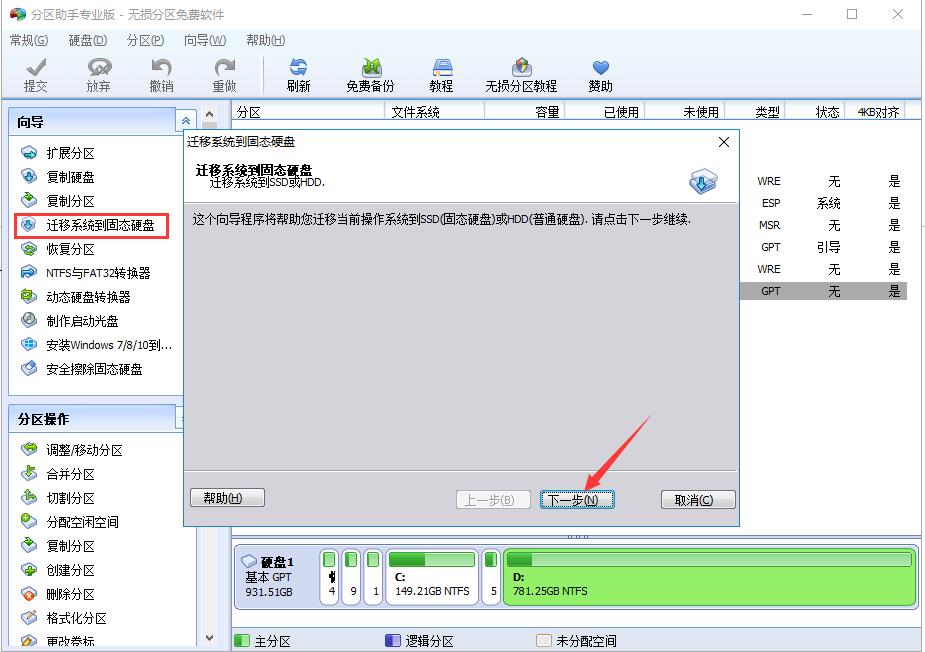
2.在这一步中,我们可以看到固态硬盘中的所有空间。我们选择“未分配空间”,然后单击“下一步”。
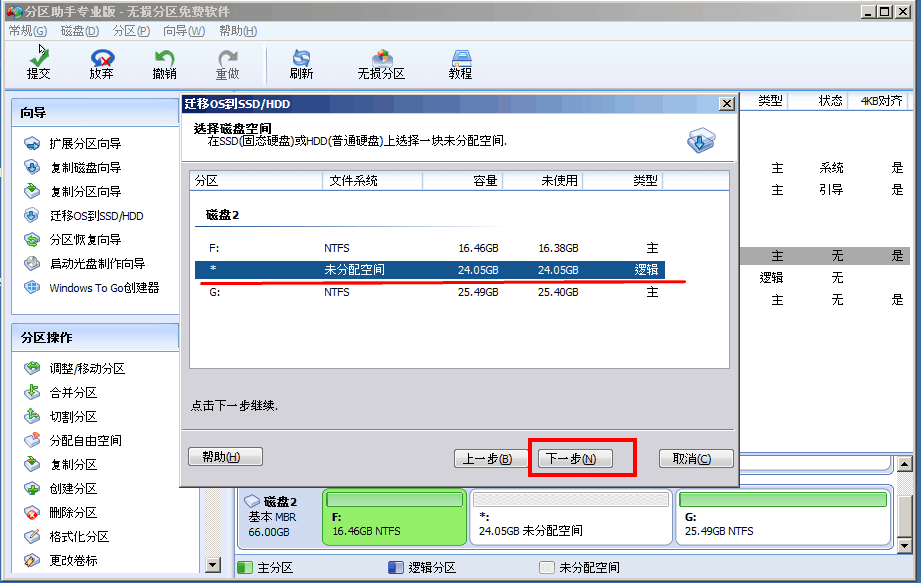
3.之后可以修改这个分区的相关信息(包括大小、位置、盘符),一般保持默认设置。完成所有设置后,单击“下一步”。
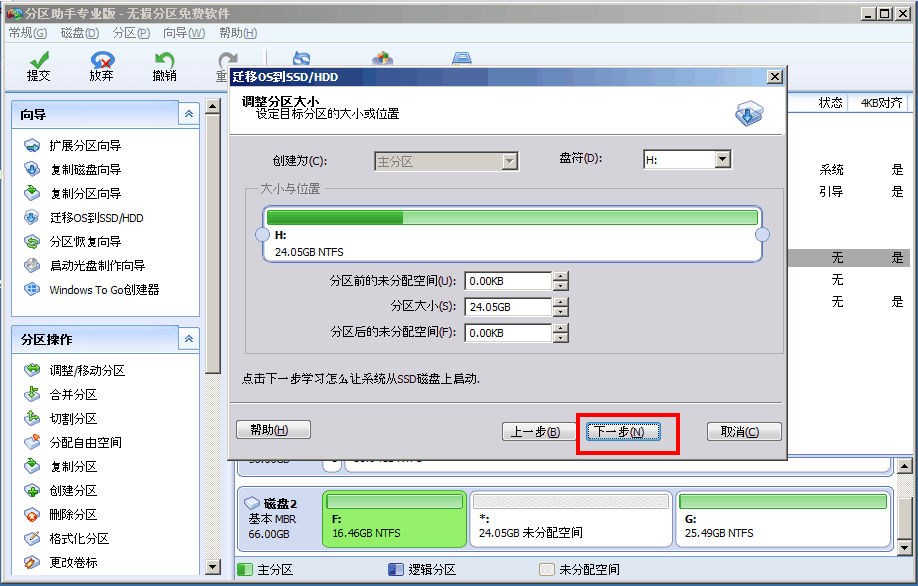
4.之后,会在“引导操作系统”界面提醒用户相关注意事项。请仔细阅读,然后点击“完成”按钮返回主界面。
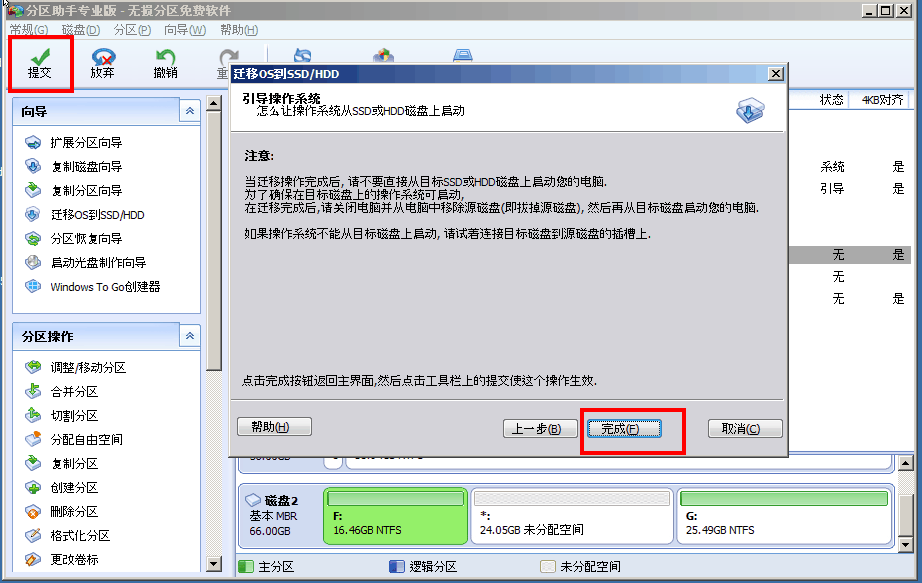
5.在主界面的左下方可以看到“待执行操作”,这是迁移系统所需的操作,用户可以再次修改设置。如果确认无误,点击上方工具栏中的“提交”按钮,然后根据提示信息,即可完成系统迁移。
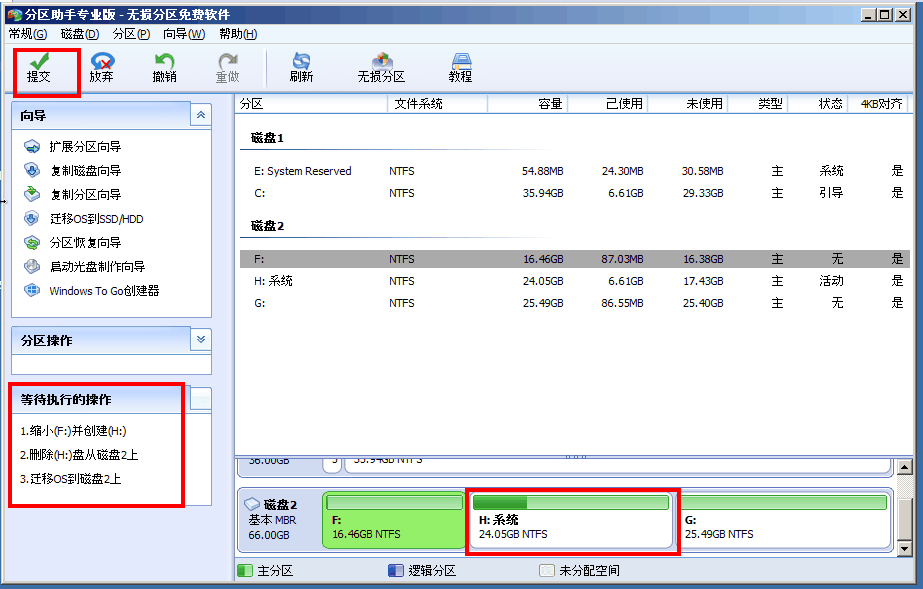
二、奥美分区助手如何调整磁盘大小,能否扩展C盘空间?
1.每个硬盘的总容量是固定的。如果我们想扩展c盘,我们需要从其他分区中分离出一些空间。首先,我们在列表或下图中右键单击有可用空间的分区,然后在右键菜单中选择“调整和移动分区”功能。
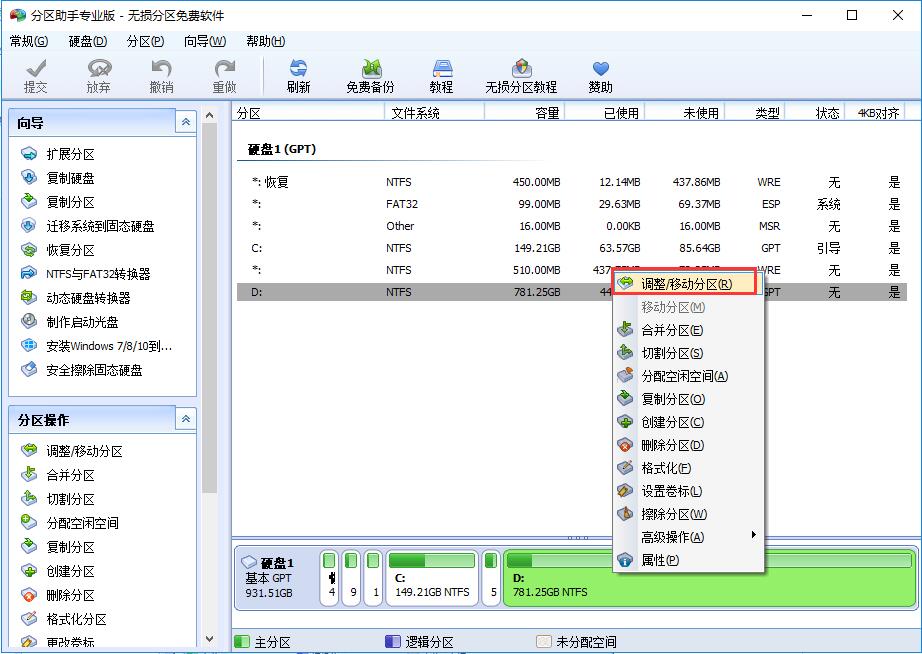
2.在打开的新窗口中用鼠标左键点击并拖动右箭头,修改这个分区的大小,或者直接从下方输入框修改,修改后点击确定。
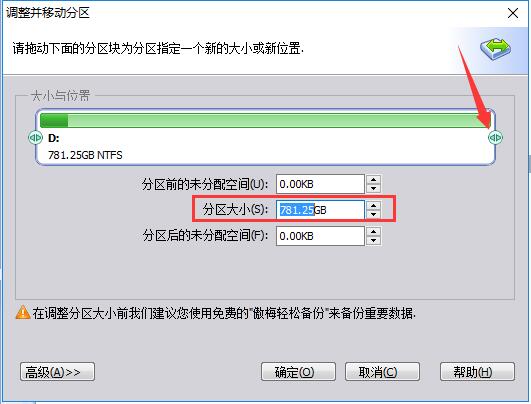
3.然后,右键单击列表中新的未分配空间,并选择合并分区功能。
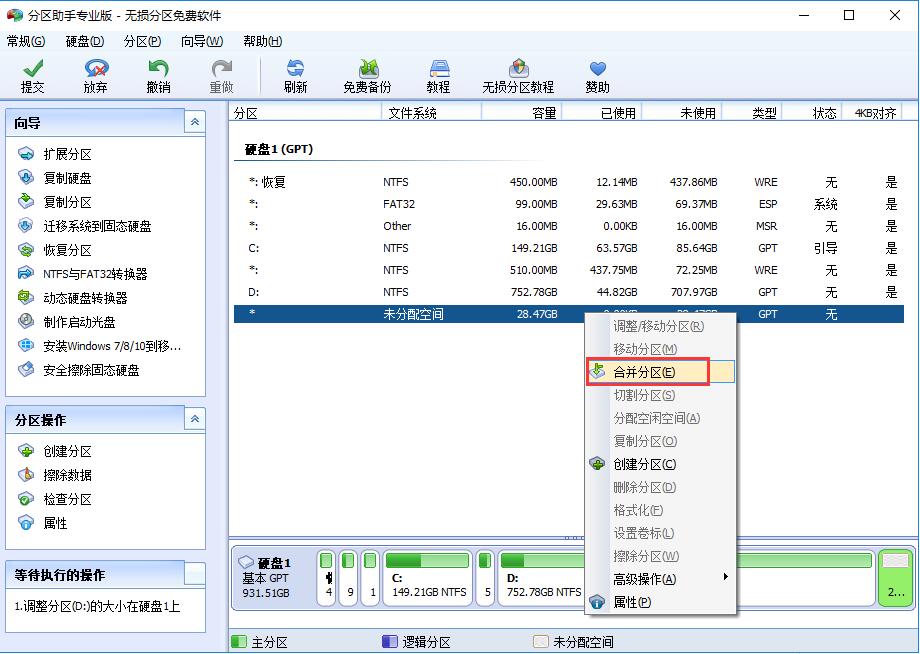
4.之后,在合并分区窗口的分区列表中,勾选c盘和未分配空间,然后点击下面的“确定”按钮,这样就成功添加了“待执行操作”,然后点击主界面顶部工具栏中的“提交”按钮。
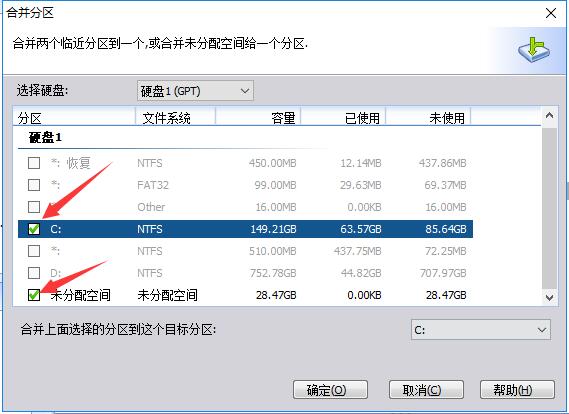
更新日志
解决了GPT盘和MBR盘互相转移后的分区丢失问题。在移动硬盘安装Windows系统的功能中增加了对Windows 7系统的支持和选择系统版本。
固态硬盘新的安全擦除功能。
新添加的Windows 10 1703系统上u盘的第二个分区支持分配驱动器号。
- 本类推荐
- 本类排行
- 热门软件
- 热门标签









 草聊
草聊 蚂蚁大学
蚂蚁大学 夏普小贝壳
夏普小贝壳 Pinkoi
Pinkoi 活找人找活
活找人找活 僵尸射手游戏下载
僵尸射手游戏下载 环球TIME
环球TIME 天下龙权
天下龙权 来电
来电 超级战机
超级战机 万奇卡
万奇卡 小红花阅读
小红花阅读 吉达通
吉达通 连飞电竞
连飞电竞 抖音暴走大侠电脑版
抖音暴走大侠电脑版 应用宝
应用宝 和教育全国版下载苹果版
和教育全国版下载苹果版