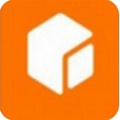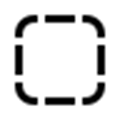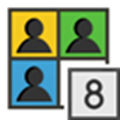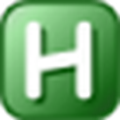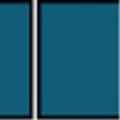win7 iis安装教程:win7安装配置iis步骤
作者: 来源: 2021-08-19 12:30:06
绿茶边肖带来了在win7中安装iis的教程。很多朋友对Win7中安装和配置iis的步骤不太了解,可以参考以下~如果你需要在电脑上安装IIS但不知道步骤,希望以下内容能对你有所帮助。
1.打开控制面板,点击“程序和功能”。

其次,点击左侧的“打开或关闭Windows功能”。

3.找到“互联网信息服务”并勾选如下所示。

4.安装完成后,回到控制面板,找到“管理工具”。

双击“互联网信息服务(IIS)管理器”就是IIS。如果您经常需要使用IIS的朋友,建议您指向“互联网信息服务(IIS)管理器”,右键单击-发送到桌面快捷方式,这样您就可以从桌面进入IIS,而无需每次都单击控制面板。
以上就是win7 iis安装教程的全部内容~
绿茶边肖猜你还喜欢:
Iis安装教程:win8 iis安装方法图
Iis7.0安装教程:win8系统上iis7.0安装步骤的详细说明
相关阅读