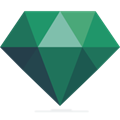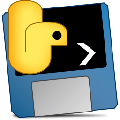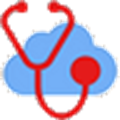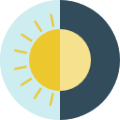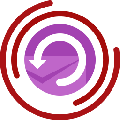win8.1 skydrive卸载教程:如何关闭win8.1中的skydrive步骤
作者: 来源: 2021-09-01 07:30:07
绿茶边肖带来了win8.1 skydrive的卸载教程。很多网友都在问win8.1中如何关闭skydrive,如果你也觉得skydrive有帮助,影响操作,不妨试试下面的操作方法,希望对大家有所帮助。
个人电脑版本

电脑版SkyDrive客户端v17.0.2006官方中文版
尺寸:4.9717MB
语言:简体中文
类型:网络共享
等级:
立即下载
查看详细信息
绿茶边肖提醒:
本教程只是删除快捷方式。如果您想在Windows 8.1中卸载skydrive,可以尝试本地帐户或重新安装Win8.1,在系统部署和设置过程中,选择不启用skydrive来同步Windows 8.1设置。另外,本教程涉及注册表操作,风险相当大。如果您打算修改它,请小心!
具体步骤:
1.在注册表中找到以下键值
“[HKEY _ class _ root \ clsid \ { 8e 74d 236-7f 35-4720-b138-1 fed 0 b 85 ea 75 } \ shellfolder]”修改右DWORD(32位)值Attributes的键值,十六进制的f080004d改为f09004d。

2.如果出现权限问题,右键单击外壳文件夹的键值,选择“权限”,然后单击“高级”。

3.单击上面“所有者”后的“更改”,将所有者的权利从系统减少到用户。

4.在“输入要选择的对象的名称”下方的文本框中输入“用户”,然后确认并退出。

5.返回外壳文件夹的权限管理窗口,点击左下角的添加。

6.在打开的新对话框中点击“选择主题”,再次输入“用户”,勾选“完全控制”。

7.然后一路“确定”,退出所有打开的对话框,再次尝试修改键值;关闭注册表,重启文件资源管理,Skydrive在导航窗格中消失,不影响Skydrive的同步功能。

以上就是win8.1 skydrive卸载教程的全部内容。让我们试试。
绿茶边肖猜你还喜欢:
Win8自带Skydrive,可将pdf转换为word教程
什么是skydrive?如何使用SkyDrive图形教程