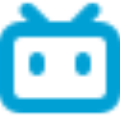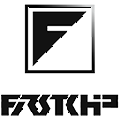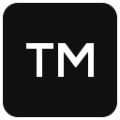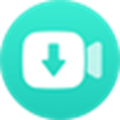软件大小:24.7 MB
软件语言:中文
软件授权:免费软件
软件类别:图像处理
软件等级:
更新时间:2021-09-01
官方网站:https://www.solves.com.cn/
应用平台:Windows7, Windows10, WindowsAll
- 软件介绍
- 软件截图
- 下载地址
网络摄像头Photobooth是一款图像浏览软件,可以快速浏览编辑器,支持打印布局编辑器,支持各种风格的滤镜,支持照片自动打印。这是一个非常好的软件。
软件介绍

网络摄像头Photobooth是一款图像浏览软件,可以帮助用户快速浏览编辑器,支持打印布局编辑器,调整窗口大小,动画图片。软件可以完全定制,UI可以根据用户需求进行修改。
软件特色
照片可以用彩色、黑白、色调(如棕褐色)或其他风格的滤镜来捕捉。拍摄绿色屏幕,用虚拟背景替换绿色背景。
捕获照片,自动打印,并通过电子邮件、互联网或文本共享。
创建和共享“回旋镖”动画GIF或动画GIF幻灯片。
软件功能

1.分享
通过将照片、动画gif和MP4视频直接从拍照亭上传到用户个人页面、文本(美国和加拿大的彩信,其他地方的短信)或发送电子邮件的方式分享照片、动画gif和MP4视频。
2、完全可定制
向用户显示的屏幕是完全可编辑的,可以用任何语言创建品牌照相馆。每个屏幕由JPEG图像定义,可以在任何图像编辑器中进行编辑,以自定义照片亭的外观。
交互式打印布局编辑器可以轻松设计打印布局并保存以备将来参考。从照相馆模板供应商处导入以前保存的模板、免费样品模板或专业创作的设计。
3.绿屏拍摄
绿屏Photobooth:取一个绿色背景,自动替换为你选择的虚拟背景。向用户显示的实时视图图像是实时绿色屏蔽的,因此用户可以看到自己的虚拟背景。添加可选的叠加图像,以获得更逼真的效果,例如模拟杂志封面或添加前景灌木和树木,以防止儿童躲避怪物或恐龙。
绿屏适用于网络摄像头摄影亭的视窗和DSLR远程专业版。
4.动画GIF
创建带有可选背景和覆盖的动画GIF,并通过电子邮件和文本共享。
动画gif可以在正常的照片亭模式下捕获,以创建照片的幻灯片放映,或者在视频亭模式下创建一个简短的“回旋镖”无声电影,如下所示。请注意,视频展台模式仅适用于DSLR远程专业版或网络摄像头摄影展台。
5.视频亭模式
视频展台类似于photobooth拍摄,但视频展台软件不是拍摄一系列静止图像,而是捕捉带有声音的短视频剪辑。就像我们的photobooth软件一样,整个过程完全自动化。它具有用户可定义的屏幕,实时视图显示,倒计时屏幕,视频捕捉和回放,以及自动下载电影文件从相机到电脑。用于Windows相机的网络摄像头Photobooth和DSLR远程Pro的视频展台模式可以独立运行,也可以采用光电模式,用户可以在拍摄视频剪辑或拍摄打印一系列静态照片之间进行选择。
用户可以选择录制视频剪辑、拍摄普通照片、展台照片或两者兼而有之。
6.创意滤镜效果
适用于Windows v2.6及更高版本的DSLR远程专业版现在包括创意滤镜,可用于对显示给用户的实时视图图像和最终打印应用特殊效果。标准效果包括彩色和BW底片、彩色和黑白色调,以及使图像过多或不足以呈现复古电影般外观的能力。
7.运行幻灯片
借助我们的BreezeViewer幻灯片软件,图像可以作为幻灯片显示在展台外的大屏幕上。BreezeViewer自动为幻灯片添加新照片,并可以选择吸引人的幻灯片过渡,包括分辨率、立方体旋转、图像翻转和mosiac显示。
使用说明
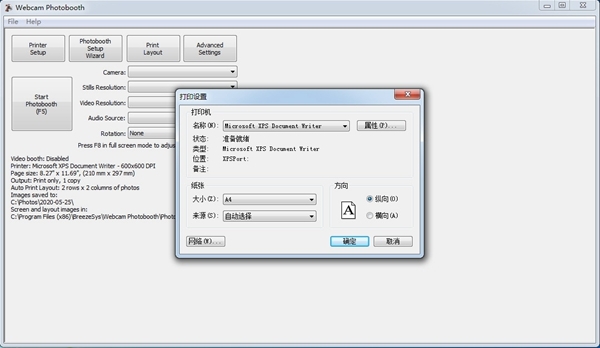
[打印布局编辑器]
单击主窗口中的“打印布局”平板快捷按钮或显示“Photobooth设置”对话框(文件-> photo booth设置。)并单击设置。”,可以显示打印布局编辑器。复选框右侧的“自定义布局”按钮。
注意:如果主窗口中没有显示浅色边框快捷按钮,您可以通过选择“查看”->“照片亭快捷方式”来显示它们。
窗口的右侧显示了打印布局。您可以通过用鼠标单击照片和标题并拖动以定位、调整大小或旋转它们来交互式编辑它们。
窗口的左侧区域包含有助于布局以及加载和保存设置的控件:
[快速浏览编辑器]
本节简要概述了编辑布局的一些方法。
单击“预设布局.”按钮按钮,选择预设布局(例如,“1大,3小”),然后单击“确定”按钮。编辑器的右侧应该显示类似于上面截图的页面布局。
单击鼠标左键将其选中
照片将用红色虚线突出显示,表示它已被选中。它还将在每个角上有一个调整大小的控件,在中心有一条虚线,上面有旋转图像的控件。
将鼠标移动到照片中心(将显示手光标),然后按住鼠标左键并将照片拖到新位置,然后松开鼠标左键。键盘光标键也可以用来调整照片的位置。例如,按下左光标键会将照片向左移动一个像素。按住shift键并按下其中一个光标键,将照片向该方向移动10个像素。
通过将鼠标移动到照片的一角来调整照片的大小(将显示调整大小光标),然后按住鼠标左键并拖动角来调整照片的大小,然后释放鼠标左键。
通过将鼠标移动到照片中心虚线末端的控制区域来旋转照片(将显示旋转光标),然后按住鼠标左键并移动鼠标来旋转照片并释放鼠标左键。按住ctrl键的同时也可以使用键盘光标的左右键来旋转照片,例如按住ctrl键并按下左光标键逆时针旋转照片。按住ctrl和shift键,向左或向右按光标,将旋转捕捉到最近的15度,然后以15度的步长旋转。
通过键入Ctrl A或右键单击照片并选择全选来选择所有照片。选中的照片会用红色虚线突出显示,按住鼠标左键可以作为一组进行拖动。
当选择一张照片时,它也会在编辑窗口左上角的图像位置显示中高亮显示。您可以单击图像的“”。”按钮来直接输入照片的大小、位置和旋转。单击下拉列表更改照片编号(或选择无将其删除,或选择二维码将其设置为二维码)。
通过单击“编辑标题.”添加标题按钮,将显示以下对话框:
如果尚未选中,请选中启用标题复选框。标题1现在应该在打印布局中突出显示(如果看不到,请单击“移动到中心”按钮)。在编辑框中键入以更改标题文本,或单击“.”按钮右侧的“字体:”选项卡用于更改字体或“字体颜色:”显示在右侧用于更改颜色。点击“确定”按钮,字体应保持高亮显示。你可以用鼠标拖动、调整和旋转文本,就像照片一样。
多次点按“撤消”按钮(或键入ctrl+Z)以撤消更改。然后单击重做按钮(或键入ctrl+Y)以重做更改。
注意:布局周围的虚线显示了打印机的完整打印范围,包括无边界打印的任何纸张边缘重叠。内部实线表示最终打印区域。
- 本类推荐
- 本类排行
- 热门软件
- 热门标签









 超级战机
超级战机 站上塔楼
站上塔楼 我是歌者ios
我是歌者ios 软件作坊
软件作坊 万有工具箱
万有工具箱 全屏时钟
全屏时钟 游自由
游自由 荒野乱斗电脑版
荒野乱斗电脑版 易卡通
易卡通 小迪服务ios
小迪服务ios 火柴人逃亡模拟器
火柴人逃亡模拟器 比财经
比财经 艺术中国
艺术中国 同联商业
同联商业 快乐赚赚
快乐赚赚 穿越皮肤礼包
穿越皮肤礼包 最爱疯狂战机电脑版
最爱疯狂战机电脑版